
This makes some potential Moto G buyers confused: Moto G5 or Moto G5 Plus?
In fact Lenovo-owned-Motorola does not need to announce two Moto G models. They already have a comprehensive Moto line: Moto E, Moto G, Moto M, Moto Z and Moto X. In some regions, there is a Moto C as well.
But the trend is Lenovo and many other Android vendors still throw spaghetti on the wall to figure out what people want.
This guide will compare two phones, Moto G5 vs Moto G5 plus, to help you understand the differences between them.
Moto G5 vs Moto G5 plus: Moto G5 Plus is slightly larger and heavier
Moto G5 and Moto G5 Plus share similar aluminum material. There are no difference in build quality, which is excellent among phones in this price range.
Although Moto G5 Plus is larger (5.2″ vs 5″) and heavier (155g vs 145g), the difference is only marginal.
The screens are also almost identical except the size.
Moto G5 vs Moto G5 plus: Moto G5 Plus performs better
When we talk about performance, Moto G5 Plus is a clear winner due to the faster and newer CPU used in Moto G5 Plus.
Moto G5 is equipped with the 28nm 1.4GHz Snapdragon 430; while Moto G5 plus comes with a 14nm 2G Hz Snapdragon 625.
The GPU in Moto G5 Plus is Adreno 506 (with Snapdragon 625), which is 2.6x faster than Adreno 505 (with Snapdragon 430) in Moto G5.
When you play some heavy games, you will feel the performance difference immediately.
But for daily tasks, you probably will not feel much difference.
Moto G5 vs Moto G5 plus: Moto G5 Plus has a better main camera
The 5MP front-facing camera in Moto G5 and Moto G5 Plus is identical.
But the main camera (rear-facing) in these two phones is different.
In the paper, Moto G5 has a 13MP main camera. Moto G5 Plus has a 12MP camera.
You should not be fooled by the number of pixels. The main camera in Moto G5 Plus is far better actually.
The 12MP camera in Moto G5 Plus has a larger aperture of f/1.7 (vs f/2.0 in Moto G5). This means Moto G5 plus can take better pictures in low light … Read the rest

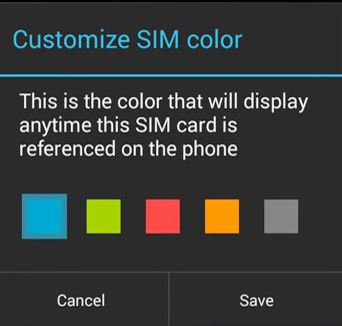 Update: if you want to make both SIM cards available at all times in dual SIM version of Moto G (all Moto G generations) so that you will not miss any calls (even when you are talking over one SIM card) , you may follow
Update: if you want to make both SIM cards available at all times in dual SIM version of Moto G (all Moto G generations) so that you will not miss any calls (even when you are talking over one SIM card) , you may follow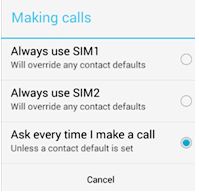 By default, when you dial a number, you will be asked for the SIM card to be used for that call. This is useful if you want to use different SIM cards for different numbers, and you need switch them frequently.
By default, when you dial a number, you will be asked for the SIM card to be used for that call. This is useful if you want to use different SIM cards for different numbers, and you need switch them frequently.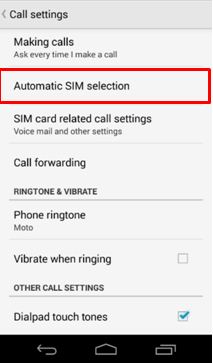 Moto G also has a nice feature in dual SIM cards models for those who have to switch between SIM cards for outgoing …
Moto G also has a nice feature in dual SIM cards models for those who have to switch between SIM cards for outgoing …