This guide applies to Moto G (including Moto G 2nd Gen, Moto G 3rd gen), Moto E (including Moto E 2nd Gen), Moto X (including Moto X 2nd Gen, Moto X 3rd Gen), Nexus 5, Nexus 6 and Nexus 9, although in the text, only Moto G is used.
What are widgets on Moto G home screen?
Widget is unique to Android. Sadly, iPhone users don’t have it yet.
Widgets on Moto G home screen are just “at-a-glance” views of an app. In other words, you can access some info or get control of the app directly on Moto G home screen without launching the app.
This is surely a step further from adding apps to Moto G home screen.
Proper use of widgets on Moto G home screen will boost your productivity on using the phone. In other words, you can get more values from the phone than other owners.
Widgets on Moto G home screen also offer more options for home screen customization.
Some widgets also allow you to adjust its size to meet you needs.
How to add widgets to Moto G home screen?
To add widgets to Moto G home screen, please follow these steps.
Step 1: Return to Moto G home screen
You can return to Moto G home screen in two different ways as detailed in this page:
- Tapping the on-screen Home button at any time.
- Keep tapping the on-screen Back button.
Step 2: Enter home screen edit mode
Once you are in any pages of Moto G home screen, tap and hold any empty locations (not occupied by apps or widgets) as shown below.
Moto G now should enter home screen edit mode as shown below.
In home screen editing mode, you will notice:
- Favorite tray disappears.
- You get 3 options: wallpapers (for you to customize the wallpaper), widgets (adding widgets to home screen) and settings as shown below.
- User accessible part of the home screen is marked as a shaded area.
Step 3: Enter widgets list
Tap Widgets as shown above in home screen edit mode. This will direct you to the widget list page as shown below.
Please note, it is up to app developers to decide whether widgets are available for their apps.
So, it is not strange that you cannot find widgets for some apps.
Navigate through widget list pages by flicking right or left. All widgets are listed in alphabet order corresponding to the app names.
You can also navigate through widget list pages by tapping the page indicators (small white dots in the bottom of each page) .
Step 4: Find widgets
In this guide, for example, you want to add Google Play Newsstand widget to Moto G home screen.
Tap and hold the widget as shown above.
Step 5: Add widgets to home screen
Now, you are directed to the home screen as shown above.
Similar to adding apps to Moto G home screen, you can move your finger on the screen and drop the widget to any locations in any home screen pages (shown as shaded area) by releasing your finger from the screen.
You can also drop the widget to a new home screen page as shown above. A “+” sign will be added in the screen indicator if you cross the board of the rightmost home screen page.
In this way, you add a new home screen page and put the widget on this new home screen page.
Once you find the desired location, you can release your finger from the screen to drop the widget to the location.
Now as shown below, the Google Play Newsstand widget is added to a new home screen page.
How to remove widgets on Moto G home screen?
You can remove widgets on Moto G home screen by tapping and holding the widget as shown above.
Then move the widget to the Remove button on top of the screen as shown above.
This is actually identical to that of removing apps from Moto G home screen.
Please note, removing widgets on Moto G home screen does NOT uninstall the app or widget. You only remove or hide them from Moto G home screen.
How to re-size widgets on Moto G home screen?
You can also re-size some widgets on Moto G home screen based on your needs.
Please note, it is up to the app developers to decide whether they offer re-sizable widgets or not, not by Moot G. Some apps do not support this feature.
To re-size widgets on Moto G home screen, you may follow these steps.
Step 1: Tap, hold and then release the widget
You can tap, hold the widget. Once you see the Remove button in the top, release your finger from the screen.
This will bring up the re-sizing options for this widget (if the widget supports resizing).
For example, Google Play Newsstand widget supports re-sizing as shown below.
You can find there are four anchor points indicated in the green box as shown below.
Step 2: Drag the size indicator to adjust size
You can drag any of the 4 anchor points (size indicators) to 4 direction to make it longer or shorter or wider or narrower, as shown above.
Step 3: Enjoy the re-sized widget.
Once you are happy with the size, tap anywhere outside of the widget to confirm the changes.
Now, you get the re-sized widget as shown above.
What does the size mean for widgets on Moto G home screen?
When you add widgets on Moto G home screen, you probably already noticed there is a 4×3 for Google Play Newsstand in the widget list page. Some apps may have multiple sizes.
4×3 is the default size of this Newsstand widget. It is measured by multiplies of rows and columns of app icons in the home screen. One app icon is always 1×1 in size.
For Moto G, Moto E and Moto X and most Android phones, the maximum size is 4×4.
When you re-size widgets on Moto G home screen, the same size rules will be enforced. You cannot re-size a widget to 4×3.5, for example.
Can you use widgets on Moto G home screen (or on Moto E or Moto X)?
If you have problems or questions on how to add widgets on Moto G home screen, or how to re-size widgets on Moto G home screen, please let us know them in the comment box below.
The community will try to hep you.
For more Moto G online manual pages, please check this page.
For detailed step-by-step guides, please check Moto G How-to guides page.
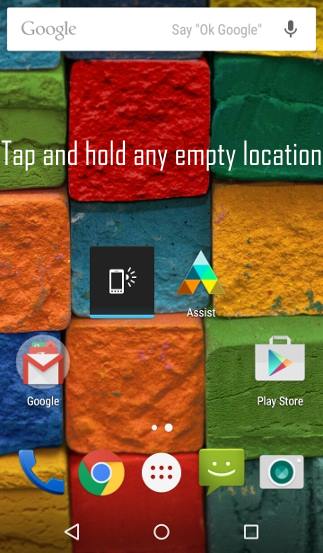
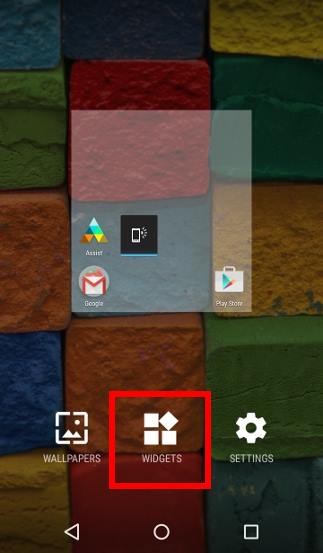
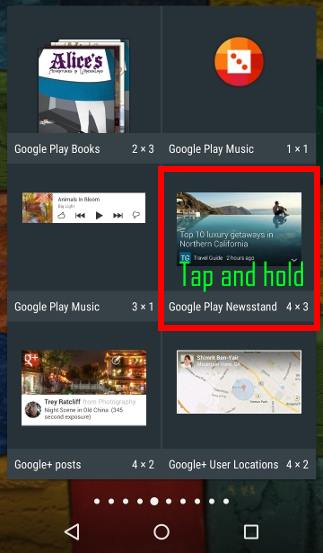
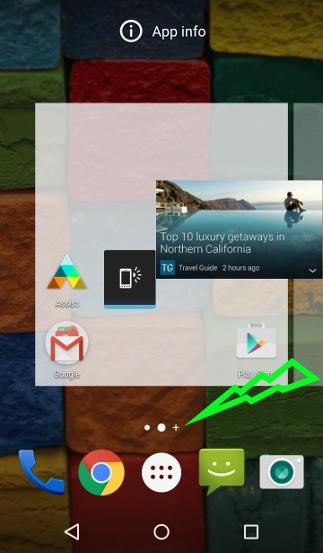
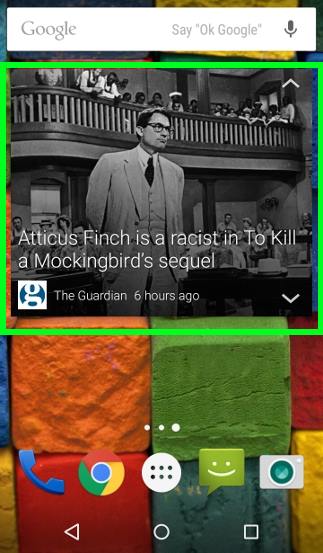
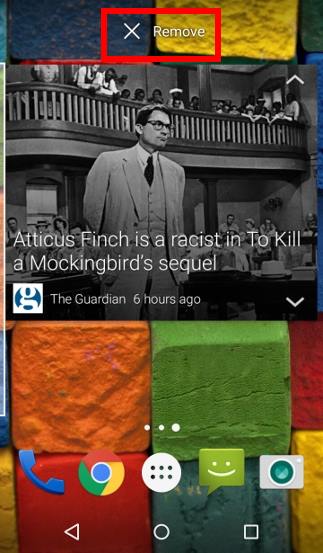
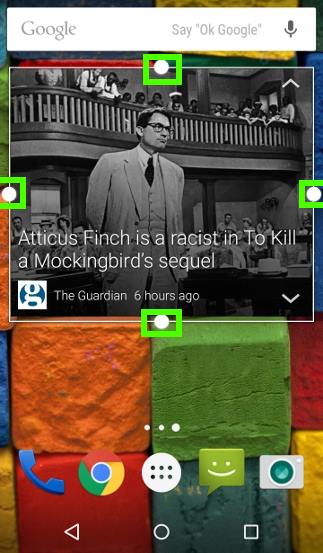
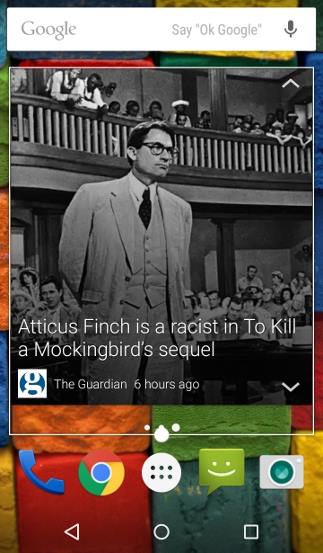
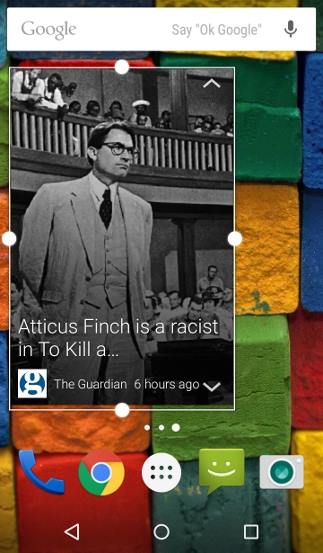
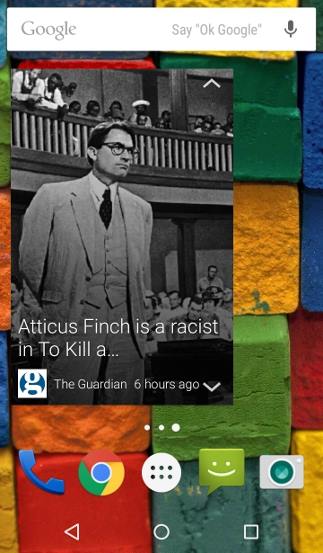
Mr D H Williams says
It says too hold ur finger down and a menu pops up for wigets bet when i do nothing pops up I’ve tried searching for hours to see if I can do it but nothing is working anyone able to help me out
simon says
hold your finger on any empty area on the home screen.
NEW!! Facebook page || Moto G How-to guides || Moto G online manual || Official Moto G user manual (PDF) || Android Guides || Chromecast Guides || Fire tablet guide || Moto E guide || Galaxy S6 Guides || Galaxy S7 Guides || Galaxy S8 Guides || Galaxy S9 Guides || Google Home Guides || Galaxy S10 Guides || Samsung Galaxy S20 Guides || Samsung Galaxy S21 Guides || Headphone and Earbuds Guides || Samsung Galaxy S22 Guides || Samsung Galaxy S23 Guides || Samsung Galaxy S24 GuidesRobert Maynard says
My Moto G Power had a widget at the top that had weather, time/date, and the outside ring showed the battery level. Suddenly, the battery level ring is gone replaced by a broken circle. No battery level.
simon says
Did you try to reboot the phone? Does it show battery level if you wake up the screen? (by default when you pick up the phone or double-tap the screen, the widget should show up and show battery level instead of temperature.)
It is the time and weather widget. You can also try to add a new one to see whether you can get the battery level back. There are no other settings.
NEW!! Facebook page || Moto G How-to guides || Moto G online manual || Official Moto G user manual (PDF) || Android Guides || Chromecast Guides || Fire tablet guide || Moto E guide || Galaxy S6 Guides || Galaxy S7 Guides || Galaxy S8 Guides || Galaxy S9 Guides || Google Home Guides || Galaxy S10 Guides || Samsung Galaxy S20 Guides || Samsung Galaxy S21 Guides || Headphone and Earbuds Guides || Samsung Galaxy S22 Guides || Samsung Galaxy S23 Guides || Samsung Galaxy S24 Guides