Many Moto G5 owners failed to install SIM card in Moto G5 due to vague illustration in Moto G5 user manual.
This Moto G guide shows you how to install Moto G5 SIM card(s) and micro SD card correctly.
What’s the difference in SIM card slot for Moto G5 and Moto G5 Plus?
One of the major differences between Moto G5 and Moto G5 Plus is the removable battery in Moto G5. Of course, Moto G5’s back cover is also removable.
This results in different design of the SIM card slots in Moto G5 and Moto G5 Plus.
As explained in Moto G5 Plus SIM card guide, Moto G5 Plus features a removable SIM card/SD card tray.
But in Moto G5, the SIM card slot and micro SD card slot are under the back cover. There is no removable SIM card tray in Moto G5.
This means you must remove the back cover to install Moto G5 SIM card (and micro SD card as well).
For SIM card size for Moto G5, as explained in this post, Moto G5 and Moto G5 plus both use nano SIM card.
How to install Moto G5 SIM card?
Moto G5 has two versions: single SIM version and dual SIM version depending on your region.
The dual SIM version of Moto G5 (and G5 plus) is dual standby only. If you need to keep both SIM cards available at all times without missing any calls, please read How to make two SIM cards always available in dual SIM dual standby Android phones?
Unlike other dual SIM Android phones, Moto G5 has a dedicated micro SD card slot in both single SIM and dual SIM versions. This means you can use two SIM cards and a micro SD card concurrently in dual SIM version of Moto G5.
To install Moto G5 SIM card, you may follow these steps.
Step 1: Power off Moto G5
You must power off Moto G5 before installing SIM card.
You can hold the power button for 2-4 seconds and then follow the on-screen power option to power off Moto G5.
Step 2: Remove Moto G5 back cover
After Moto G5 is powered off, you can now remove the Moto G5 back cover.
As shown below, you can gradually peel off the back cover starting from the small gap (groove) in the bottom of the phone.
You should NOT use any tools, which may break the cover.
Just use your hands with a bit (but not excessive) force.
Step 3: Remove Moto G5 battery
You can now see the inside of your Moto G5.
Although you can see the SIM card slot now, you should NOT insert your SIM card at this time.
Instead, you need to remove the battery first as shown below.
Step 4: Insert SIM card into SIM card slot
After the Moto G5 battery is removed, you can access the SIM card slot to install SIM card for Moto G5.
As shown below, in the single SIM version of Moto G5, the SIM card slot is below the micro SD card slot.
You can install Moto G5 SIM card by inserting a nano SIM card into the SIM card slot following the shape illustrated.
You need make sure the metal part of the SIM card is facing downwards and the clipped corner in the top left .
Important: SIM card should be placed in the lower section, but NOT underneath the slot!!!!
Micro SD card will not be covered in top.
Step 5 (optional): Install micro SD card
In the top section, you can insert a micro SD card with metal part facing downwards.
Do not insert micro SD card into SIM card slot. The micro SD card slot is NOT covered in top.
You need inset micro SD card all the way down to hold it tightly.
You can use micro SD card as portable storage or internal storage as explained in this guide.
Step 6 (optional for dual SIM versions only): Install second SIM card
For dual SIM version of Moto G5, you can find the second SIM card slot as shown below.
You can install second SIM card for Moto G5 if you want.
If you don’t want to miss calls to the other SIM card when you are engaged in a call in one SIM card, you can follow this guide to make both SIM cards available at all times.
Please note, it does NOT matter whether a SIM card is in SIM card slot 1 or slot 2. You can always set preferred (default SIM card) for calls, messages and mobile data in Settings — SIM card manager.
Step 7: Put back battery and back cover
After you install Moto G5 SIM cards and/or micro SD card, you can now put back the battery and back cover as shown below.
Step 8: Power on Moto G5
Now, you can power on Moto G5.
SIM card and micro SD card should be detected.
Step 9 (for dual SIM versions only): Set up default SIM card for calls, SMS and mobile data
For the dual SIM version of Moto G5, if you installed two SIM cards in Moto G5, you need to specify the default SIM card for calls, messages and mobile data.
By default, Moto G5 will use SIM card in slot 1 (below micro SD card) as the default SIM card.
You can follow this guide to change the default SIM card on Moto G5.
Do you know how to install Moto G5 SIM card? Can you find the micro SD card slot in Moto G5?
If you have questions or encounter any problems to install Moto G5 SIM card or micro SD card, please let us know them in the comment box below.
The community will try to hep you.
For more Moto G online manual pages, please check this page.
For detailed step-by-step guides, please check Moto G How-to guides page.
You can also find and download Moto G5 user manual in you language in Official Moto G5 User Manual and Moto G5 Plus User Manual page.
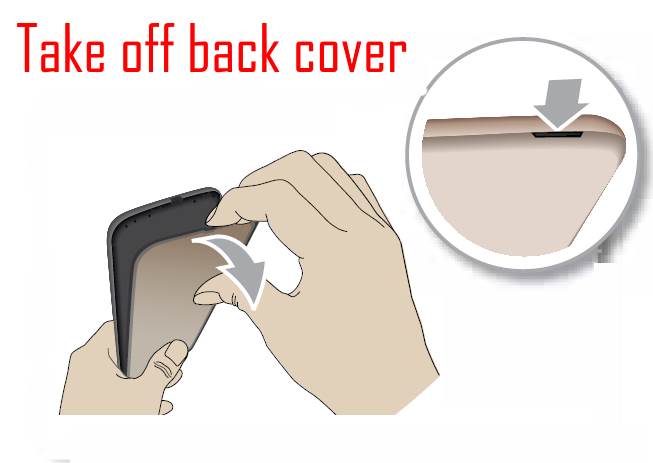




Helena McBride says
just got a Moto G Power. Its Android 10 Camera wont open.
Press the logo, it says Camera is performing image processing.
That’s been for 3-4 days, same message but no camera to open.
HELP, thanks HM
simon says
You can try to reboot the phone (hold the power button for 2-4 seconds, choose restart) and try it again.
For the new phones, it is recommended to reboot it after you finish the initial setup.
NEW!! Facebook page || Moto G How-to guides || Moto G online manual || Official Moto G user manual (PDF) || Android Guides || Chromecast Guides || Fire tablet guide || Moto E guide || Galaxy S6 Guides || Galaxy S7 Guides || Galaxy S8 Guides || Galaxy S9 Guides || Google Home Guides || Galaxy S10 Guides || Samsung Galaxy S20 Guides || Samsung Galaxy S21 Guides || Headphone and Earbuds Guides || Samsung Galaxy S22 Guides || Samsung Galaxy S23 Guides || Samsung Galaxy S24 GuidesPhilip Coffman says
This is the worse phone for accessing the SIM cards and battery I have ever seen. I damned near shot the SOB. I cut a space out of the rear bottom of the cover for future back removal. What was Motorola thinking? Otherwide th phone is OK.
Ellen Langston says
I have an unblocked universal Moto G5 purchased at Best Buy in spring 2018. I have Verizon service in the US but will be traveling overseas and getting temp SIM cards. Will there be any problem with me using a GSM network where I am traveling?
simon says
If it’s the universal model, it should work with GSM networks.
NEW!! Facebook page || Moto G How-to guides || Moto G online manual || Official Moto G user manual (PDF) || Android Guides || Chromecast Guides || Fire tablet guide || Moto E guide || Galaxy S6 Guides || Galaxy S7 Guides || Galaxy S8 Guides || Galaxy S9 Guides || Google Home Guides || Galaxy S10 Guides || Samsung Galaxy S20 Guides || Samsung Galaxy S21 Guides || Headphone and Earbuds Guides || Samsung Galaxy S22 Guides || Samsung Galaxy S23 Guides || Samsung Galaxy S24 GuidesPat says
\thank you got us sorted
E Chin says
Thanks for the quick reply, Exactly what I need to know.
E Chin says
I understand G5 uses nano SIM, but can the slot hold a micro SIM? Do I need an adapter? I want to be able to insert a micro SIM when visiting other countries.
simon says
The SIM card slot in G5 can only hold nano SIM card. There is no space for an adapter.
In most countries, the 3-in-1 SIM card (nano, micro and mini) is issued. You can detach it based on your need.
NEW!! Facebook page || Moto G How-to guides || Moto G online manual || Official Moto G user manual (PDF) || Android Guides || Chromecast Guides || Fire tablet guide || Moto E guide || Galaxy S6 Guides || Galaxy S7 Guides || Galaxy S8 Guides || Galaxy S9 Guides || Google Home Guides || Galaxy S10 Guides || Samsung Galaxy S20 Guides || Samsung Galaxy S21 Guides || Headphone and Earbuds Guides || Samsung Galaxy S22 Guides || Samsung Galaxy S23 Guides || Samsung Galaxy S24 Guides