Because Moto G, Moto G 2nd Gen (Moto G 2014), Moto E, Moto E 2nd Gen (Moto E 2015), Moto X, and Moto X 2nd Gen (Moto X 2014) all use the same Google Now launcher after Android Lollipop, the procedures to add apps to Moto G home screen and remove apps from Moto G home screen are identical for all these devices.
So, this guide applies to Moto G (all models), Moto E (all models) and Moto X (all models), although Moto G is used in the text.
Why add apps to Moto G home screen?
As explained in this page, the home screen is the default screen after unlocking your Moto G.
The home screen is also one of the most accessible screens on any Android devices. You can access Moto G home screen at any time by tapping the on-screen Home button (see Moto G layout page for the location of on-screen buttons).
So, by adding apps to Moto G home screen, you can save considerable time to launch the app without navigating to the app drawer (all apps).
In addition, Moto G home screen supports app folders, although app drawer (Apps page) in Google Now launcher does not have this feature yet.
You can organize apps with different App folders on Moto G home screen. Please check this step-by-step guide on how to create app folders on Moto G home screen.
Once your apps are well organized through app folders in the Moto G home screen, you can locate the app very quickly in the home screen. While in the apps page (app drawer), apps can only be sorted in alphabet order. You cannot organize them based on functions, publishers or features.
Essentially, you can use your Moto G more efficiently after you add apps to Moto G home screen.
How to add apps to Moto G home screen?
Please note, when you add apps to Moto G home screen, the apps are NOT moved or affected. You simply add a shortcut of the app to Moto G home screen.
So, it is possible to add several shortcuts of the same app to Moto G home screen. For example, you may add Play music in Google app folder, and the Music folder.
To add apps to Moto G home screen, please follow these steps.
Step 1: Access Apps screen (app drawer)
In Moto G home screen, tap All Apps icon (6 dots in a white circle) as shown below.
This will open the Moto G app drawer (apps page), as shown below.
Step 2: Find the app in apps screen
In Moto G app drawer, you can navigate through different pages by flicking left or right.
You can also use the navigation dots in the bottom (as shown above) to navigate through different pages to find the app you want to add to Moto G home screen.
For example, you want to add Motorola Assist app to Moto G home screen.
Step 3: Tap and hold the app
In the app drawer, tap and hold (i.e., not releasing your fingers from the screen) Assist as shown above.
Now, without releasing your fingers from the screen, you are brought to the home screen, as shown below.
Step 4: Drop the app in the desired location on the home screen
Now, you can drop Motorola Assist app into any shaded location (as shown above) by releasing your finger from the screen.
The shaded area, as shown above, indicates the relative location for this new app. You can add the app to any existing Moto G home screen pages, or a new home screen page.
After releasing your finger, the Moto G home screen will turn to normal with a new app on the location you choose, as shown above.
This is the normal procedure to add apps to the Moto G home screen.
How to move and remove apps from the Moto G home screen?
As mentioned, the apps in the Moto G home screen are actually shortcuts of the corresponding app. When you remove apps from Moto G home screen, only the shortcuts are removed. The apps are NOT affected (uninstalled).
To remove apps from Moto G home screen, please follow these steps.
Step 1: Tap and hold the app.
For example, you want to remove the Motorola Assist app just added from Moto G home screen, tap and hold the Assist as shown above.
Without releasing your finger from the screen, you can now move the app to any location in the home screen. You can even move it other home screen pages.
To remove apps from Moto G home screen, you need to move the app upwards to the Remove button as shown below.
Now, release your finger from the screen when the app is close to remove button as shown below.
The Motorola Assist app now is removed from the Moto G home screen, as shown below.
To move an app in the Moto G home screen to a new location, you can follow a similar procedure.
You just drop the app to the desired location, instead of the remove button.
Can you add apps to Moto G home screen (add apps to Moto E home screen and Moto X home screen as well)?
If you have problems or questions on how to add apps to Moto G home screen and how to remove apps from Moto G home screen, please let us know them in the comment box below.
The community will try to help you.
For more Moto G online manual pages, please check this page.
For detailed step-by-step guides, please check Moto G How-to guides page.
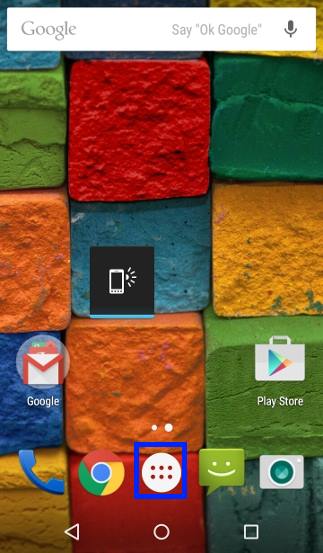
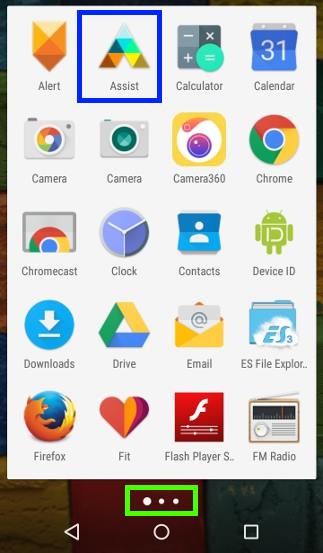
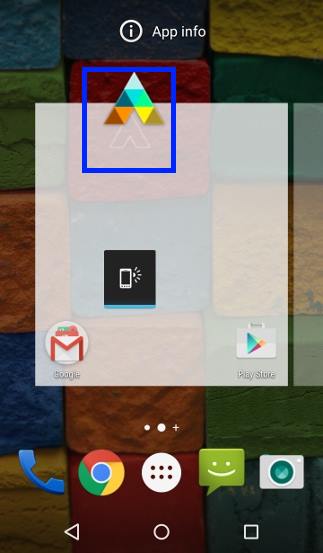
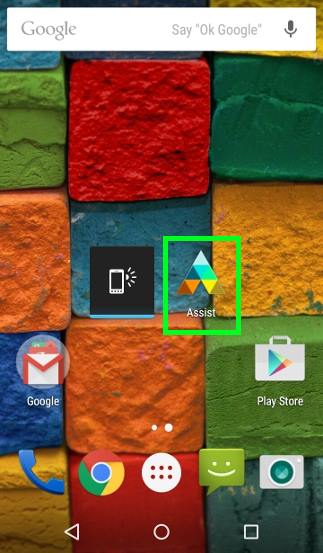
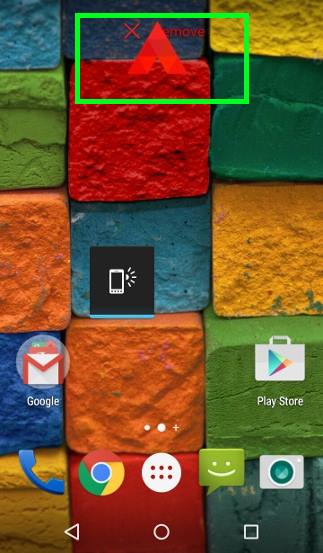
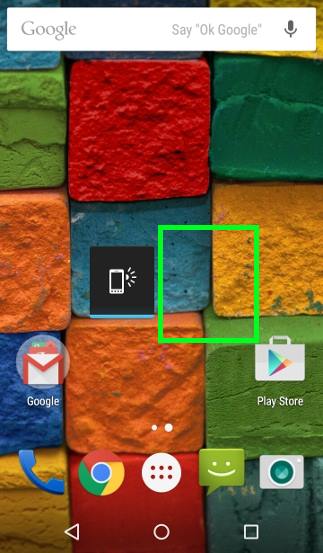
Carrie says
The app drawer icon is missing, how do I retrieve it?
simon says
The app drawer icon was removed a long time ago in the default launcher. You just swipe upwards to access the app drawer (apps screen). Swipe down to return to Home screen.
You can also see the ^ icon above the middle of the favourite tray. You can tap it to enter the app drawer as well.
NEW!! Facebook page || Moto G How-to guides || Moto G online manual || Official Moto G user manual (PDF) || Android Guides || Chromecast Guides || Fire tablet guide || Moto E guide || Galaxy S6 Guides || Galaxy S7 Guides || Galaxy S8 Guides || Galaxy S9 Guides || Google Home Guides || Galaxy S10 Guides || Samsung Galaxy S20 Guides || Samsung Galaxy S21 Guides || Headphone and Earbuds Guides || Samsung Galaxy S22 Guides || Samsung Galaxy S23 Guides || Samsung Galaxy S24 GuidesRose Barranco says
There is a big padlock on the home screen and a time and date set to display. I already remove the screen lock to none and also set the correct time and date and time zone but still the big padlock display is there. What should I do?
simon says
What padlock? Did you install any lock screen app?
Anyway, you can take a screenshot and share it ion our Facebook page so that others can what you are referring to.
NEW!! Facebook page || Moto G How-to guides || Moto G online manual || Official Moto G user manual (PDF) || Android Guides || Chromecast Guides || Fire tablet guide || Moto E guide || Galaxy S6 Guides || Galaxy S7 Guides || Galaxy S8 Guides || Galaxy S9 Guides || Google Home Guides || Galaxy S10 Guides || Samsung Galaxy S20 Guides || Samsung Galaxy S21 Guides || Headphone and Earbuds Guides || Samsung Galaxy S22 Guides || Samsung Galaxy S23 Guides || Samsung Galaxy S24 GuidesSerge Petelin says
Mine is a Moto G4+. I’d like it to choose PTP protocol bt default when it boots. Failing thst, how do I create a widget for “Select USB configuration” which is bizarrly buried deep in Developer Options.
simon says
USB option is always reset to charging only after a reboot since Marshmallow. Settings in developer options will not change this. This is part of Android security as I know.
You need to unlock the phone and set it from the notification panel of you want to change USB options.
NEW!! Facebook page || Moto G How-to guides || Moto G online manual || Official Moto G user manual (PDF) || Android Guides || Chromecast Guides || Fire tablet guide || Moto E guide || Galaxy S6 Guides || Galaxy S7 Guides || Galaxy S8 Guides || Galaxy S9 Guides || Google Home Guides || Galaxy S10 Guides || Samsung Galaxy S20 Guides || Samsung Galaxy S21 Guides || Headphone and Earbuds Guides || Samsung Galaxy S22 Guides || Samsung Galaxy S23 Guides || Samsung Galaxy S24 GuidesMSVCP140 says
🙂 OK !