 Do Moto G, Moto X and Moto E support Wi-Fi Direct file transfer?
Do Moto G, Moto X and Moto E support Wi-Fi Direct file transfer?
Moto G (including Moto G 2014, aka Moto G 2nd Generation), Moto X (including Moto X 2014, aka Moto X 2nd Generation), and Moto E all support Wi-Fi Direct. This means you can use Wi-Fi Direct to transfer files from or to your Moto G, Moto X and Moto E, with any other devices that support Wi-Fi Direct.
File transfer through WiFi Direct is usually far faster than that through Bluetooth or even that through USB.
So, using Wi-Fi Direct to transfer files on Moto G, Moto E and Moto X usually is the best choice to quickly share large files with any devices with Wi-Fi Direct support.
However, Motorola does not provide any client apps for Wi-Fi Direct file transfer on Moto G, Moto E and Moto X. So, many owners are not aware of this nice feature.
This guide will show you how to use Wi-Fi Direct to transfer files on Moto G, Moto E and Moto X. This includes sending and receiving files through Wi-Fi Direct on Moto G, Moto E and Moto X.
Install SuperBeam app on Moto G, Moto E and Moto X for Wi-Fi Direct file transfer
As mentioned, Motorola does not ship any client apps for your to use Wi-Fi Direct to transfer files on Moto G, Moto E and Moto X.
So, it is better to get an app that can make your life easier.
SuperBeam is one of the best apps for Wi-Fi Direct file transfer. The free version is sufficient for most users. Of course, the Pro version has some more advanced features.
To install SuperBeam, you can search “SuperBeam” in Google Play store.
Tap SuperBeam | WiFi Direct Share as shown below.
Tap Install as shown below.
Tap Accept as shown below to acknowledge the permissions this app requires.
Once the installation is finished, you can find the SuperBeam app in the app drawer. You can also put a shortcut in the home screen.
Now, it is ready to send and receive files through Wi-Fi Direct using SuperBeam with your Moto G, Moto X and Moto E.
How to use Wi-Fi Direct to send files on Moto G, Moto E and Moto X?
To use Wi-Fi Direct to send files on Moto G, Moto E and Moto X, you may follow the following steps.
Step 1: Start SuperBeam app
Step 2: Tap Files and Folders under Send as shown below.
Step 3: Select files to be transferred as shown below.
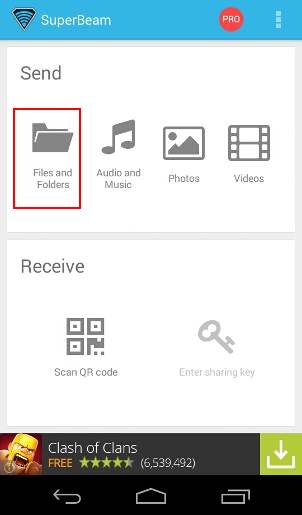
Step 4: Wait for the QR code generation.
Step 5: Let the receiving device scan the QR code.
See receiving section on actions (below) on the device trying to receive these files.
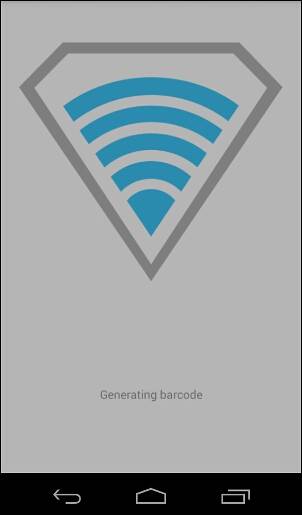
Step 6: Check sending progress.
After the receiving device scan the QR code, the file transfer through Wi-Fi Direct will start. You can go to Progress tab to check the transferring status as shown below.
You may notice, the file transfer speed through Wi-Fi Direct is far faster then Bluetooth.
Step 7: Wait till the transfer finishes.
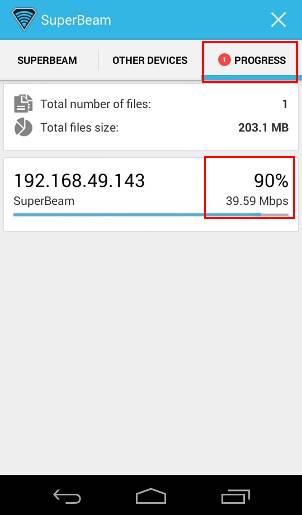
How to use Wi-Fi Direct to receive files on Moto G, Moto E and Moto X?
To use Wi-Fi Direct to receive files on Moto G, Moto E and Moto X through SuperBeam, please follow these steps.
Step 1: Start SuperBeam.
Step 2: Tap Scan QR code under Receive as shown below.
Step 3: Scan the QR code on the screen of the sending device as shown below.
Step 4: Check the receiving status.
The transfer speed and ETA ( estimated time of arrival, i.e.. how long you have to wait) will be provided in real time.
Step 5: Wait till the transfer finishes.
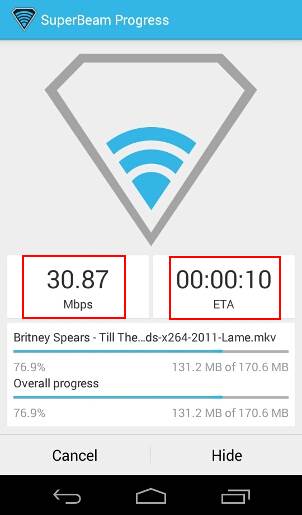
Step 6: Check the received files.
Step 7: Manage the received files.
By default, the received files are saved in the folder of SuperBeam in the internal storage.
If you are using Moto E, Moto G 2014 (Moto G 2nd generation), or Moto G LTE, you can move the files to the SD card with any file manager. ES File explorer is a good one.
If you move the files out of the SuperBeam folder, the file will NOT be listed under received files any more.
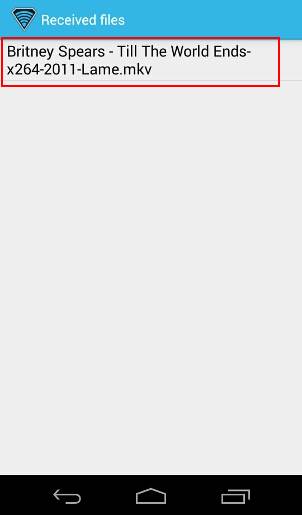
Can you use Wi-Fi Direct to transfer files on Moto G, Moto E and Moto X now?
If you you have any problems or questions on using Wi-Fi Direct to transfer files on Moto G (including Moto G 2nd generation) , Moto E and Moto X (including Moto x 2nd generation), please let us know in the comment box below.
We will try to help you.
More step-by-step guides , tips and tricks for your Moto G phone are available at our most popular Moto G how-to guide page.
 Do Moto G, Moto X and Moto E support Wi-Fi Direct file transfer?
Do Moto G, Moto X and Moto E support Wi-Fi Direct file transfer?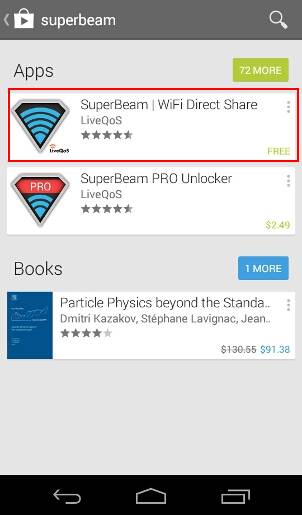
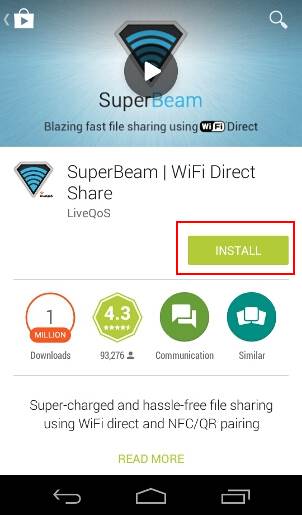
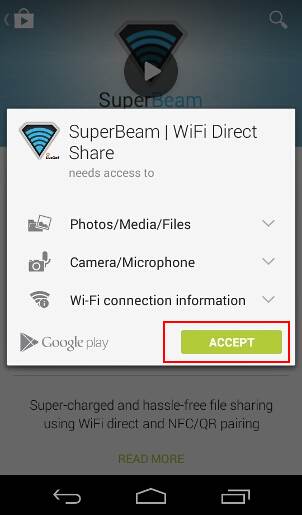
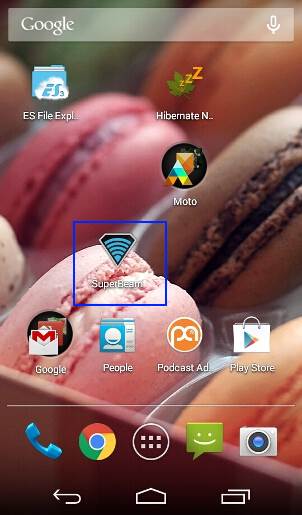
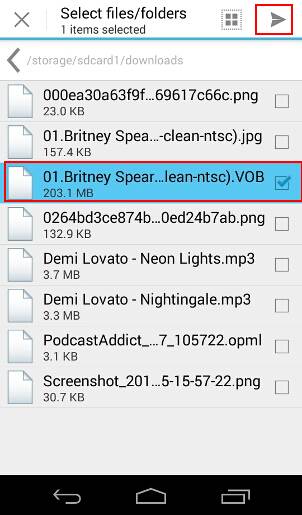
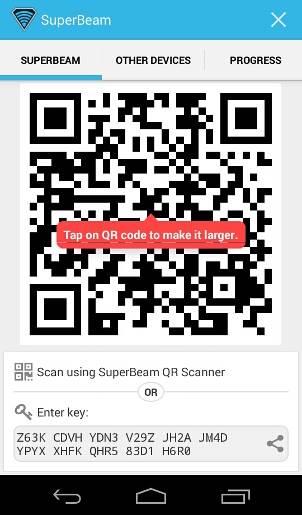
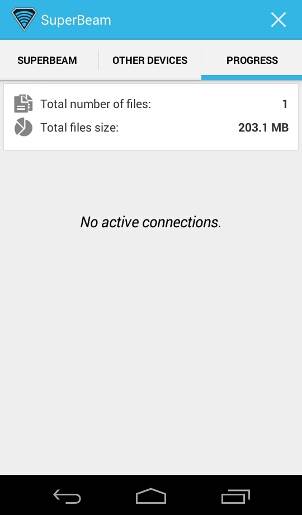
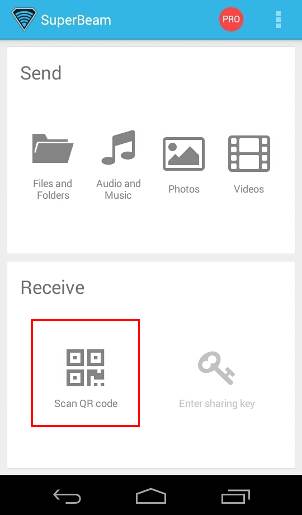
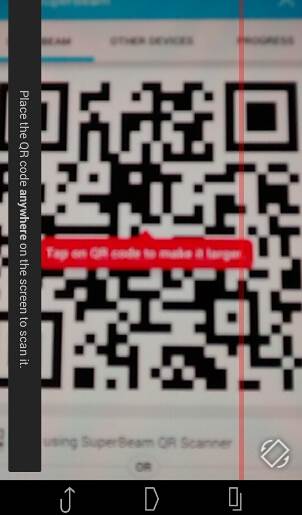
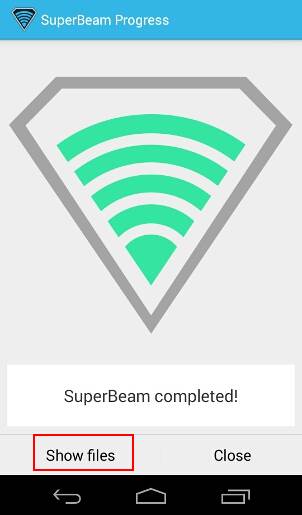
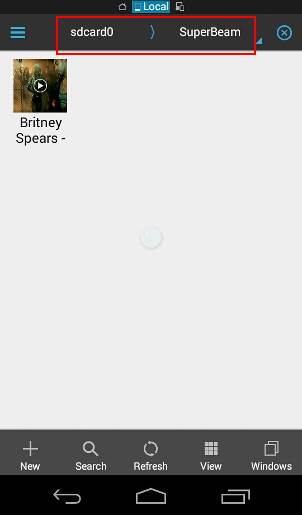
nik says
May I ask if you may help me please with this here? – I have my MotoG3 that I accidentaly went into wifi-direct with while not knowing what wifi-direct realy was and changed the name of it as it earlier was named MotoG3 and now I am asking *how I can reset my name I changed back into what it was before? – And then I accidentaly pressed to open my wifi-direct to ON and accidentaly simply only pressed on a device name that it searched around for at the mall to connect too so I am also asking *how can I delete the other device connections I may have then made off my phone and *turn off wifi-direct?- as I go back into wifi-direct it says it’s searching for device’s still. I have no wifi-direct app.
THANX
simon says
Go to Settings –WiFi. Tap the menu key (3 vertical dots in the top right). Tap Advanced. Tap WiFi direct. Tap the menu key, tap configure device. Turn off “Auto connect remembered WiFi direct groups”. In previous screen, you can also check and remove remembered groups.
NEW!! Facebook page || Moto G How-to guides || Moto G online manual || Official Moto G user manual (PDF) || Android Guides || Chromecast Guides || Fire tablet guide || Moto E guide || Galaxy S6 Guides || Galaxy S7 Guides || Galaxy S8 Guides || Galaxy S9 Guides || Google Home Guides || Galaxy S10 Guides || Samsung Galaxy S20 Guides || Samsung Galaxy S21 Guides || Headphone and Earbuds Guides || Samsung Galaxy S22 Guides || Samsung Galaxy S23 Guides || Samsung Galaxy S24 Guidessimon says
Go to Settings –WiFi. Tap the menu key (3 vertical dots in the top right). Tap Advanced. Tap WiFi direct. Tap the menu key, tap configure device. Turn off “Auto connect remembered WiFi direct groups”. In the previous screen, you can also check and remove remembered groups.
NEW!! Facebook page || Moto G How-to guides || Moto G online manual || Official Moto G user manual (PDF) || Android Guides || Chromecast Guides || Fire tablet guide || Moto E guide || Galaxy S6 Guides || Galaxy S7 Guides || Galaxy S8 Guides || Galaxy S9 Guides || Google Home Guides || Galaxy S10 Guides || Samsung Galaxy S20 Guides || Samsung Galaxy S21 Guides || Headphone and Earbuds Guides || Samsung Galaxy S22 Guides || Samsung Galaxy S23 Guides || Samsung Galaxy S24 GuidesBob White says
With my Moto X2 (2014) I can’t receive video from a wifi endoscope. I can wifi connect with the endoscope but video data doesn’t get through. The camera and app do work with my old galaxy S4.
simon says
I guess it depends on the app you are using. How did you transfer files to S4?
NEW!! Facebook page || Moto G How-to guides || Moto G online manual || Official Moto G user manual (PDF) || Android Guides || Chromecast Guides || Fire tablet guide || Moto E guide || Galaxy S6 Guides || Galaxy S7 Guides || Galaxy S8 Guides || Galaxy S9 Guides || Google Home Guides || Galaxy S10 Guides || Samsung Galaxy S20 Guides || Samsung Galaxy S21 Guides || Headphone and Earbuds Guides || Samsung Galaxy S22 Guides || Samsung Galaxy S23 Guides || Samsung Galaxy S24 GuidesSam says
Hi, I’ve got a new MOTOG5s Plus and install superbeam as it doesnt support shareit app but unable to receive files from other phone, Any suggesstion, it just superbeam error, CLOSE tab at the bottom, Any suggestion ?
simon says
It depends on the other device as well. What’s the other device?
NEW!! Facebook page || Moto G How-to guides || Moto G online manual || Official Moto G user manual (PDF) || Android Guides || Chromecast Guides || Fire tablet guide || Moto E guide || Galaxy S6 Guides || Galaxy S7 Guides || Galaxy S8 Guides || Galaxy S9 Guides || Google Home Guides || Galaxy S10 Guides || Samsung Galaxy S20 Guides || Samsung Galaxy S21 Guides || Headphone and Earbuds Guides || Samsung Galaxy S22 Guides || Samsung Galaxy S23 Guides || Samsung Galaxy S24 GuidesCarol says
Just downloaded the app, and it works, except the primary thing I hoped to do was transfer photos from my moto x pure to my samsung laptop. I get to the part where motox generates a key code but have no idea what to do on the computer to make this work.
simon says
Why don’t use USB cable? Also photos can be automatically backed up to Google drive and you can access from any devices.
NEW!! Facebook page || Moto G How-to guides || Moto G online manual || Official Moto G user manual (PDF) || Android Guides || Chromecast Guides || Fire tablet guide || Moto E guide || Galaxy S6 Guides || Galaxy S7 Guides || Galaxy S8 Guides || Galaxy S9 Guides || Google Home Guides || Galaxy S10 Guides || Samsung Galaxy S20 Guides || Samsung Galaxy S21 Guides || Headphone and Earbuds Guides || Samsung Galaxy S22 Guides || Samsung Galaxy S23 Guides || Samsung Galaxy S24 GuidesDavid Knight says
THIS REPLACES EARLIER POST!
I am using SuperBeam successfully on my PC/Moto G5 to unadopted SD card. Will it still work in both directions if I format the card as Adopted Storage?
I don’t want to risk losing important images, so please let me know if you’ve done this successfully..
Thanks.
simon says
If you format the SD card as internal storage, you will lose everything on the SD card. You need to back up the SD card.
Actually, you should back up anything that is important.
After formatting the SD card as internal storage, you can use it as internal storage. You will NOT see a separate SD card. Of course, you can use it with superbeam.
NEW!! Facebook page || Moto G How-to guides || Moto G online manual || Official Moto G user manual (PDF) || Android Guides || Chromecast Guides || Fire tablet guide || Moto E guide || Galaxy S6 Guides || Galaxy S7 Guides || Galaxy S8 Guides || Galaxy S9 Guides || Google Home Guides || Galaxy S10 Guides || Samsung Galaxy S20 Guides || Samsung Galaxy S21 Guides || Headphone and Earbuds Guides || Samsung Galaxy S22 Guides || Samsung Galaxy S23 Guides || Samsung Galaxy S24 GuidesCynthia says
I have successfully transferred my photos from a 2nd gen moto to a new moto e4, but when I try to transfer my contacts, the transfer doesn’t complete. I only receive 3 of my contacts. Suggestions?
simon says
How did you transfer contacts? In Contacts app, you can export to a file, transfer the file to the new phone, then import in the contacts app in the new phone.
Contacts can be saved in SIM card, phone and Google account. If you save contacts to Google account, they will be synced to your new device automatically.
NEW!! Facebook page || Moto G How-to guides || Moto G online manual || Official Moto G user manual (PDF) || Android Guides || Chromecast Guides || Fire tablet guide || Moto E guide || Galaxy S6 Guides || Galaxy S7 Guides || Galaxy S8 Guides || Galaxy S9 Guides || Google Home Guides || Galaxy S10 Guides || Samsung Galaxy S20 Guides || Samsung Galaxy S21 Guides || Headphone and Earbuds Guides || Samsung Galaxy S22 Guides || Samsung Galaxy S23 Guides || Samsung Galaxy S24 GuidesSrinivas says
I am using share it app, I am not able to receive files. Its not showing my name and details in anothers mobile to use this app.
simon says
Did you follow the steps for this app?
NEW!! Facebook page || Moto G How-to guides || Moto G online manual || Official Moto G user manual (PDF) || Android Guides || Chromecast Guides || Fire tablet guide || Moto E guide || Galaxy S6 Guides || Galaxy S7 Guides || Galaxy S8 Guides || Galaxy S9 Guides || Google Home Guides || Galaxy S10 Guides || Samsung Galaxy S20 Guides || Samsung Galaxy S21 Guides || Headphone and Earbuds Guides || Samsung Galaxy S22 Guides || Samsung Galaxy S23 Guides || Samsung Galaxy S24 GuidesNorbert says
I am trying to bring over my SAVED WIFI networks from MOTO G to my new MOTO E. They won;t come over. Moto G 4.4.4 and Moto E 5.1. Any idea?
simon says
You need an app to backup and restore.
The backup in Google can only be used when you set up a new phone.
NEW!! Facebook page || Moto G How-to guides || Moto G online manual || Official Moto G user manual (PDF) || Android Guides || Chromecast Guides || Fire tablet guide || Moto E guide || Galaxy S6 Guides || Galaxy S7 Guides || Galaxy S8 Guides || Galaxy S9 Guides || Google Home Guides || Galaxy S10 Guides || Samsung Galaxy S20 Guides || Samsung Galaxy S21 Guides || Headphone and Earbuds Guides || Samsung Galaxy S22 Guides || Samsung Galaxy S23 Guides || Samsung Galaxy S24 GuidesMelinda says
It said that my Moto G was blocking the connection when i tried transferring from Moto G to Samsung Galaxy S4.. How do i fix this?
Visal says
superbeam connection error .. this is the error that appears when I try to receive files via superbeam.
simon says
At which step, did you get the error?
NEW!! Facebook page || Moto G How-to guides || Moto G online manual || Official Moto G user manual (PDF) || Android Guides || Chromecast Guides || Fire tablet guide || Moto E guide || Galaxy S6 Guides || Galaxy S7 Guides || Galaxy S8 Guides || Galaxy S9 Guides || Google Home Guides || Galaxy S10 Guides || Samsung Galaxy S20 Guides || Samsung Galaxy S21 Guides || Headphone and Earbuds Guides || Samsung Galaxy S22 Guides || Samsung Galaxy S23 Guides || Samsung Galaxy S24 GuidesVisal says
When trying to receive file from other phone via superbeam.
Visal says
Connection error like check network administrator….
M.Devanand says
I cannot connect my phone to PC XP through USB I have installed MDM but it runs and shows that there is no update for your system so please help me to transfer files from my moto g 2 n
gen to pc
simon says
What’s shown on the phone? Some XP and vista machines may miss some media related components to use MTP protocol.
NEW!! Facebook page || Moto G How-to guides || Moto G online manual || Official Moto G user manual (PDF) || Android Guides || Chromecast Guides || Fire tablet guide || Moto E guide || Galaxy S6 Guides || Galaxy S7 Guides || Galaxy S8 Guides || Galaxy S9 Guides || Google Home Guides || Galaxy S10 Guides || Samsung Galaxy S20 Guides || Samsung Galaxy S21 Guides || Headphone and Earbuds Guides || Samsung Galaxy S22 Guides || Samsung Galaxy S23 Guides || Samsung Galaxy S24 Guides[email protected] says
how can i transfer file from pc to moto g using superbeam
simon says
You can try airdroid, or through usb?
NEW!! Facebook page || Moto G How-to guides || Moto G online manual || Official Moto G user manual (PDF) || Android Guides || Chromecast Guides || Fire tablet guide || Moto E guide || Galaxy S6 Guides || Galaxy S7 Guides || Galaxy S8 Guides || Galaxy S9 Guides || Google Home Guides || Galaxy S10 Guides || Samsung Galaxy S20 Guides || Samsung Galaxy S21 Guides || Headphone and Earbuds Guides || Samsung Galaxy S22 Guides || Samsung Galaxy S23 Guides || Samsung Galaxy S24 GuidesJasif says
super beam is not working on motoG with the new Lollipop update.
simon says
Any error messages?
NEW!! Facebook page || Moto G How-to guides || Moto G online manual || Official Moto G user manual (PDF) || Android Guides || Chromecast Guides || Fire tablet guide || Moto E guide || Galaxy S6 Guides || Galaxy S7 Guides || Galaxy S8 Guides || Galaxy S9 Guides || Google Home Guides || Galaxy S10 Guides || Samsung Galaxy S20 Guides || Samsung Galaxy S21 Guides || Headphone and Earbuds Guides || Samsung Galaxy S22 Guides || Samsung Galaxy S23 Guides || Samsung Galaxy S24 Guidesshri says
superbeam connection error .. this is the error that appears when I try to receive files via superbeam. sending files works well though
simon says
Did you check with the app developer? The error message is a bit generic and probably related to your network settings.
NEW!! Facebook page || Moto G How-to guides || Moto G online manual || Official Moto G user manual (PDF) || Android Guides || Chromecast Guides || Fire tablet guide || Moto E guide || Galaxy S6 Guides || Galaxy S7 Guides || Galaxy S8 Guides || Galaxy S9 Guides || Google Home Guides || Galaxy S10 Guides || Samsung Galaxy S20 Guides || Samsung Galaxy S21 Guides || Headphone and Earbuds Guides || Samsung Galaxy S22 Guides || Samsung Galaxy S23 Guides || Samsung Galaxy S24 GuidesDinesh Gupta says
Superbeam is working fine for me on MotoG with lollipop update.
You can try and re-install the app
prahlad says
How to recorde my call and sound in moto e ?
simon says
There are no apps for recording phone calls on Moto G. Android disable this feature for possible legal issues.
To record your own voice, you can get a voice recorder app from play store.
NEW!! Facebook page || Moto G How-to guides || Moto G online manual || Official Moto G user manual (PDF) || Android Guides || Chromecast Guides || Fire tablet guide || Moto E guide || Galaxy S6 Guides || Galaxy S7 Guides || Galaxy S8 Guides || Galaxy S9 Guides || Google Home Guides || Galaxy S10 Guides || Samsung Galaxy S20 Guides || Samsung Galaxy S21 Guides || Headphone and Earbuds Guides || Samsung Galaxy S22 Guides || Samsung Galaxy S23 Guides || Samsung Galaxy S24 Guidesjay says
use share it app so it is better than this…type shareit in google playstore..
vijay says
Hi I have new moto g 2 nd gen..I am using superbeam to transfer data from my blackberry z3 to moto g. But every time it shows that it could not find my other device after scanning the qr code. What to do?
simon says
probably it is due to blackberry. I only tested this with two Android devices. Although you can install Android apps on BB, some may not work properly.
NEW!! Facebook page || Moto G How-to guides || Moto G online manual || Official Moto G user manual (PDF) || Android Guides || Chromecast Guides || Fire tablet guide || Moto E guide || Galaxy S6 Guides || Galaxy S7 Guides || Galaxy S8 Guides || Galaxy S9 Guides || Google Home Guides || Galaxy S10 Guides || Samsung Galaxy S20 Guides || Samsung Galaxy S21 Guides || Headphone and Earbuds Guides || Samsung Galaxy S22 Guides || Samsung Galaxy S23 Guides || Samsung Galaxy S24 GuidesDolores says
Hi! I am new to moto g and this is my only access to the internet. I have a wireless printer I purchased not to long ago to use with my old phone’s hotspot function. Now they no longer exists, from what I’m told. I stumbled upon the WiFi direct function myself, on the g, and I can get my printer to scan to my phone; but as a printer it knocks me of the internet and will not even print internal files. Any insight?
Thanks, D
simon says
Wifi direct in moto g will turn off Internet access.
Wifi direct probably is not a solution for you. It’s better to get a router.
NEW!! Facebook page || Moto G How-to guides || Moto G online manual || Official Moto G user manual (PDF) || Android Guides || Chromecast Guides || Fire tablet guide || Moto E guide || Galaxy S6 Guides || Galaxy S7 Guides || Galaxy S8 Guides || Galaxy S9 Guides || Google Home Guides || Galaxy S10 Guides || Samsung Galaxy S20 Guides || Samsung Galaxy S21 Guides || Headphone and Earbuds Guides || Samsung Galaxy S22 Guides || Samsung Galaxy S23 Guides || Samsung Galaxy S24 GuidesDolores says
Hi Simon,
I have a router, as I needed to use the tethering/hotspot function on my old phone. I have no access to the internet, except through my moto g.
On my old phone I could scan or print unlimited pages at one time. Now I have to, for example, if I have a ten page document I need to print, I have to indicate one page to print, then turn on WiFi direct, print that page, then turn off WiFi direct and unchecked page printed, then check second page, turn on WiFi direct, and continue above steps till done. It will only allow one page at a time. Very nerve racking.
Any further help? Since I do have a router how or will it help me, keeping in mind no other internet access.
Appreciate your earlier response and hope you can solve my problem.
Thanks,
D
simon says
What apps are you using for the documents?
In most office apps, you can specify the pages to print, then start the printing.
If you are printing from Gallery app, you can select all photos, then, tap share, then choose printer.
NEW!! Facebook page || Moto G How-to guides || Moto G online manual || Official Moto G user manual (PDF) || Android Guides || Chromecast Guides || Fire tablet guide || Moto E guide || Galaxy S6 Guides || Galaxy S7 Guides || Galaxy S8 Guides || Galaxy S9 Guides || Google Home Guides || Galaxy S10 Guides || Samsung Galaxy S20 Guides || Samsung Galaxy S21 Guides || Headphone and Earbuds Guides || Samsung Galaxy S22 Guides || Samsung Galaxy S23 Guides || Samsung Galaxy S24 Guides