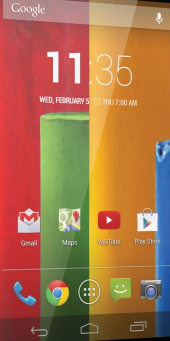
Of course, it is only the screenshot, not the video file, or the app itself.
Taking screenshot on Moto G is actually very easy.
You do not need any apps.
Actually most screen capture apps require a rooted phone. So, don’t consider any apps to take screenshot on Moto G.
You do not need ADB, which requires a USB connection to a PC for your Moto G. Many developers and Android geeks like to use this heavy tool.
To take screenshot on Moto G, you can simply press and hold both the Power and Volume down key for about three seconds. You will hear the camera shutter click. Then, the screenshot is saved into your Gallery.
The trick is to press and hold the two buttons (see Moto G layout here) simultaneously.
If you press power button too early, you will get power options.
If you press power button too late, you will get volume options.
You can check the screenshot taken in Apps— Gallery — Screenshots.
If you want, you can edit the screenshot in Moto G. The screenshot is just a normal image file.
You can also use any file explorer (e.g., ES File Explorer) to access individual screenshot files directly. All Moto G screenshot files are saved in the /sdcard/Pictures/Screenshots folder.
Is it very simple? This method of taking screenshot is native to all Android phones. So if you have other Android phones, you can try this method to take screenshot next time.
It should work.
If you have any questions on capturing screen for Moto G, please let us know in the comment box below.
More step-by-step guides , tips and tricks for your Moto G phone are available at our most popular Moto G how-to guide page.
Kiran Kumar says
One of the Best signature for taking a screenshot is dragging the Three Fingers on the Screen Top to Bottom like in Other Smartphone’s. If Dragging Three Fingers from Top to Bottom is a copyrighted one then try to give us a New Gesture.
It’s becoming very very very difficult to get a Screenshot while Online class is going on.
Moto , common have Mercy on your customers.
simon says
Touch and hold the screen with 3 fingers to take a screenshot still works on Moto G phones. You need to enable it in the Moto App (under Moto Actions).
If your Moto phone is on Android 9 or Android 10, there is a screenshot shortcut in the power-off menu (hold the power button for more than 1 second).
NEW!! Facebook page || Moto G How-to guides || Moto G online manual || Official Moto G user manual (PDF) || Android Guides || Chromecast Guides || Fire tablet guide || Moto E guide || Galaxy S6 Guides || Galaxy S7 Guides || Galaxy S8 Guides || Galaxy S9 Guides || Google Home Guides || Galaxy S10 Guides || Samsung Galaxy S20 Guides || Samsung Galaxy S21 Guides || Headphone and Earbuds Guides || Samsung Galaxy S22 Guides || Samsung Galaxy S23 Guides || Samsung Galaxy S24 GuidesRane Gourav Sanjay says
Sir how we take screenshots if lower volume button is not working.
simon says
You can try: This
1. Use three finger screenshot. You can enable this in Moto app –Moto actions –three finger screenshot. This method is a bit tricky. You need some practice.
2. Use screenshot shortcut in the Power menu if your Moto G is on Android 9 or 10. Hold the power button for about 2 seconds, in the power menu, you can find the screenshot shortcut. This method was in introduced here.
3. Use Google Assistant. You may refer to this guide.
NEW!! Facebook page || Moto G How-to guides || Moto G online manual || Official Moto G user manual (PDF) || Android Guides || Chromecast Guides || Fire tablet guide || Moto E guide || Galaxy S6 Guides || Galaxy S7 Guides || Galaxy S8 Guides || Galaxy S9 Guides || Google Home Guides || Galaxy S10 Guides || Samsung Galaxy S20 Guides || Samsung Galaxy S21 Guides || Headphone and Earbuds Guides || Samsung Galaxy S22 Guides || Samsung Galaxy S23 Guides || Samsung Galaxy S24 GuidesMichael A Gaston says
How do I long screenshot? I held the power + volume button then taped the double arrow button but it still doesn’t get the much outside of what’s already visible.
simon says
After you tap the double arrow button, it may ask you for permission to edit the screenshot. After the omission is granted, it should scroll down automatically. There is also a Stop button. After it reaches the bottom of the page, you need tap to Save button on the top to save it. You can find the cave screenshot in Gallery app –Library.
NEW!! Facebook page || Moto G How-to guides || Moto G online manual || Official Moto G user manual (PDF) || Android Guides || Chromecast Guides || Fire tablet guide || Moto E guide || Galaxy S6 Guides || Galaxy S7 Guides || Galaxy S8 Guides || Galaxy S9 Guides || Google Home Guides || Galaxy S10 Guides || Samsung Galaxy S20 Guides || Samsung Galaxy S21 Guides || Headphone and Earbuds Guides || Samsung Galaxy S22 Guides || Samsung Galaxy S23 Guides || Samsung Galaxy S24 GuidesPreet zaveri says
My volume down key is broken. Are there any other alternatives to take screenshot on my moto g4 plus
simon says
You can try Google assistant. You can use voice command “ok Google, take a screenshot”, or hold the home button, then tap share screenshot.
Besides, you may try some apps.
NEW!! Facebook page || Moto G How-to guides || Moto G online manual || Official Moto G user manual (PDF) || Android Guides || Chromecast Guides || Fire tablet guide || Moto E guide || Galaxy S6 Guides || Galaxy S7 Guides || Galaxy S8 Guides || Galaxy S9 Guides || Google Home Guides || Galaxy S10 Guides || Samsung Galaxy S20 Guides || Samsung Galaxy S21 Guides || Headphone and Earbuds Guides || Samsung Galaxy S22 Guides || Samsung Galaxy S23 Guides || Samsung Galaxy S24 GuidesA koli says
Screen shots is very necessary to keep some important records, but there’s no facility in Moto g 4 plus it should be made available through software updates by Moto company because I have seen many of local phones are also having this facilities and play store apps are not working properly
simon says
Some vendors do offer additional ways to take screenshots. But Motorola only offers the default method in Android.
Most of the screenshot-taking apps will not work because it requires special permissions to take screenshots.
In addition to use power + volume down button, you can also use Google voice commands (Google Assistant to take screenshots).
NEW!! Facebook page || Moto G How-to guides || Moto G online manual || Official Moto G user manual (PDF) || Android Guides || Chromecast Guides || Fire tablet guide || Moto E guide || Galaxy S6 Guides || Galaxy S7 Guides || Galaxy S8 Guides || Galaxy S9 Guides || Google Home Guides || Galaxy S10 Guides || Samsung Galaxy S20 Guides || Samsung Galaxy S21 Guides || Headphone and Earbuds Guides || Samsung Galaxy S22 Guides || Samsung Galaxy S23 Guides || Samsung Galaxy S24 GuidesSangeeta says
I have just taken Motog5+. It’s screen shot is not working. Please help.
simon says
What did you get when you hold the two buttons?
NEW!! Facebook page || Moto G How-to guides || Moto G online manual || Official Moto G user manual (PDF) || Android Guides || Chromecast Guides || Fire tablet guide || Moto E guide || Galaxy S6 Guides || Galaxy S7 Guides || Galaxy S8 Guides || Galaxy S9 Guides || Google Home Guides || Galaxy S10 Guides || Samsung Galaxy S20 Guides || Samsung Galaxy S21 Guides || Headphone and Earbuds Guides || Samsung Galaxy S22 Guides || Samsung Galaxy S23 Guides || Samsung Galaxy S24 GuidesMarie says
I just recently figured out how to do screenshots on my new Moto G phone, and while it’s still awkward (coming from an iPhone which is much easier to use but is much more expensive), I thought I had gotten pretty good at it. Until I tried to do a screenshot of a deposit confirmation in my bank app. Is it normal for the Android screenshot function to not work in some apps? I’ve had an iPhone for many years now and I never had a time that the screenshot function didn’t work. I’m new to Android though, so I don’t know. I only bought this phone to match my husband, and he only bought his because he broke his iPhone and it’s close to a grand to get another one. I’m trying to get used to Android and give it a chance without hating it, but there’s stupid little things that make me irritated at this new phone because they interrupt my normal way of doing things. I always do mobile deposits and I always do screenshots as proof and now I have three deposits I made tonight with no picture proof. The emails the bank sends for confirmation don’t have detail so this just sucks on a record keeping note. Done whining now. But if anyone knows whether it’s normal for some apps not to work with the screenshot function, I would like to know. Thanks!
simon says
If you are playing DRMed contents,e.g., Netflix, Amazon video or Google play movies, the app may prevent you from taking screenshots.
Anyway, if you take screenshot very often, you can take screenshot from a PC. You need to connect Moto G to the PC, and enable USB debugging in developer options. You can then take screenshot using Android device monitor on the PC.
In addition, there are a few screen recording apps in Play store, and gamer like to record the progress in the background.
NEW!! Facebook page || Moto G How-to guides || Moto G online manual || Official Moto G user manual (PDF) || Android Guides || Chromecast Guides || Fire tablet guide || Moto E guide || Galaxy S6 Guides || Galaxy S7 Guides || Galaxy S8 Guides || Galaxy S9 Guides || Google Home Guides || Galaxy S10 Guides || Samsung Galaxy S20 Guides || Samsung Galaxy S21 Guides || Headphone and Earbuds Guides || Samsung Galaxy S22 Guides || Samsung Galaxy S23 Guides || Samsung Galaxy S24 GuidesHåkon says
Is it possible to use the System UI Tuner to add a shortcut for the screenshot function on a Moto G4 Plus? My Huawei has a shortcut in the drop-down menu, and my mom would like to have one too. The phone case she uses makes clicking volume down and the power button quite difficult.
If it is possible, could you please tell me how to do it? I’m not too smart when it comes to such things.
simon says
Unfortunately no. In Marshmallow, only Android system can add options for system UI tuner (this means Android vendors can add some options; but Motorola does not. It is generally considered as a good move). In Nougat, some apps can register certain actions. But there are no apps offering screenshot action in Nougat yet.
NEW!! Facebook page || Moto G How-to guides || Moto G online manual || Official Moto G user manual (PDF) || Android Guides || Chromecast Guides || Fire tablet guide || Moto E guide || Galaxy S6 Guides || Galaxy S7 Guides || Galaxy S8 Guides || Galaxy S9 Guides || Google Home Guides || Galaxy S10 Guides || Samsung Galaxy S20 Guides || Samsung Galaxy S21 Guides || Headphone and Earbuds Guides || Samsung Galaxy S22 Guides || Samsung Galaxy S23 Guides || Samsung Galaxy S24 GuidesKebacut says
A star icon suddenly appeared on notification bar near by the sim icon.what is that icon represent s……
simon says
It’s Priority mode. Please check this page for detailed explanation: http://gadgetguideonline.com/android/lollipop/how-to-use-android-lollipops-notification-and-interruption/
NEW!! Facebook page || Moto G How-to guides || Moto G online manual || Official Moto G user manual (PDF) || Android Guides || Chromecast Guides || Fire tablet guide || Moto E guide || Galaxy S6 Guides || Galaxy S7 Guides || Galaxy S8 Guides || Galaxy S9 Guides || Google Home Guides || Galaxy S10 Guides || Samsung Galaxy S20 Guides || Samsung Galaxy S21 Guides || Headphone and Earbuds Guides || Samsung Galaxy S22 Guides || Samsung Galaxy S23 Guides || Samsung Galaxy S24 GuidesSam says
How do I take a video snapshot on my moto 4g?
simon says
You need pause the video, then take a screenshot.
NEW!! Facebook page || Moto G How-to guides || Moto G online manual || Official Moto G user manual (PDF) || Android Guides || Chromecast Guides || Fire tablet guide || Moto E guide || Galaxy S6 Guides || Galaxy S7 Guides || Galaxy S8 Guides || Galaxy S9 Guides || Google Home Guides || Galaxy S10 Guides || Samsung Galaxy S20 Guides || Samsung Galaxy S21 Guides || Headphone and Earbuds Guides || Samsung Galaxy S22 Guides || Samsung Galaxy S23 Guides || Samsung Galaxy S24 GuidesJessica Quan says
I have the 3rd generation moto g currently but with previous models I could take a screen shot silently, is this possible on my current model?
My shutter sound is set to Off on camera settings, but the screen shot/ screen capture makes a noise.
Thanks,
Jess
simon says
The shutter when taking screenshot uses system volume, not camera shutter. You can press volume all the way down, then take a screenshot.
NEW!! Facebook page || Moto G How-to guides || Moto G online manual || Official Moto G user manual (PDF) || Android Guides || Chromecast Guides || Fire tablet guide || Moto E guide || Galaxy S6 Guides || Galaxy S7 Guides || Galaxy S8 Guides || Galaxy S9 Guides || Google Home Guides || Galaxy S10 Guides || Samsung Galaxy S20 Guides || Samsung Galaxy S21 Guides || Headphone and Earbuds Guides || Samsung Galaxy S22 Guides || Samsung Galaxy S23 Guides || Samsung Galaxy S24 GuidesCatalina says
Can u please help me? The screenshot stopped working like a month ago and I dont know how to take them… I used to do the power and volume down buttons together but its not working now!!
simon says
What do you get? I guess you just need a bit more practice.
Please note, for DRMed contents (e.g., some videos), you cannot take screenshot.
NEW!! Facebook page || Moto G How-to guides || Moto G online manual || Official Moto G user manual (PDF) || Android Guides || Chromecast Guides || Fire tablet guide || Moto E guide || Galaxy S6 Guides || Galaxy S7 Guides || Galaxy S8 Guides || Galaxy S9 Guides || Google Home Guides || Galaxy S10 Guides || Samsung Galaxy S20 Guides || Samsung Galaxy S21 Guides || Headphone and Earbuds Guides || Samsung Galaxy S22 Guides || Samsung Galaxy S23 Guides || Samsung Galaxy S24 GuidesGautham says
If power button isn’t working then how to take a screenshot.?
simon says
if power button is not working, how do you power on the phone if the battery is fully drained?
anyway, you can take screenshot from PC using Android device monitor (part of Android Studio). You just need enable USB debugging in the phone under Settings–Developer options.
NEW!! Facebook page || Moto G How-to guides || Moto G online manual || Official Moto G user manual (PDF) || Android Guides || Chromecast Guides || Fire tablet guide || Moto E guide || Galaxy S6 Guides || Galaxy S7 Guides || Galaxy S8 Guides || Galaxy S9 Guides || Google Home Guides || Galaxy S10 Guides || Samsung Galaxy S20 Guides || Samsung Galaxy S21 Guides || Headphone and Earbuds Guides || Samsung Galaxy S22 Guides || Samsung Galaxy S23 Guides || Samsung Galaxy S24 Guidesdiya says
if volume down button is not working how to take screenshots????? is there anyother way to do soo??
simon says
There are a few apps. You can try this mobizen or AZ Screen Recorder.
NEW!! Facebook page || Moto G How-to guides || Moto G online manual || Official Moto G user manual (PDF) || Android Guides || Chromecast Guides || Fire tablet guide || Moto E guide || Galaxy S6 Guides || Galaxy S7 Guides || Galaxy S8 Guides || Galaxy S9 Guides || Google Home Guides || Galaxy S10 Guides || Samsung Galaxy S20 Guides || Samsung Galaxy S21 Guides || Headphone and Earbuds Guides || Samsung Galaxy S22 Guides || Samsung Galaxy S23 Guides || Samsung Galaxy S24 GuidesAnand Abraham says
When I click my volume button for zooming it is being captured … How to change that …?? Kindly reply me …
simon says
If the screen shows volume options, you can wait until they disappear.
NEW!! Facebook page || Moto G How-to guides || Moto G online manual || Official Moto G user manual (PDF) || Android Guides || Chromecast Guides || Fire tablet guide || Moto E guide || Galaxy S6 Guides || Galaxy S7 Guides || Galaxy S8 Guides || Galaxy S9 Guides || Google Home Guides || Galaxy S10 Guides || Samsung Galaxy S20 Guides || Samsung Galaxy S21 Guides || Headphone and Earbuds Guides || Samsung Galaxy S22 Guides || Samsung Galaxy S23 Guides || Samsung Galaxy S24 GuidesJohn Collier says
Let’s be real & honest the moto g screenshot android mechanism is erratic, dysfunctional and unreliable. On other phones it’s been reliable for me. It’s a silly motorola malfunctional android design, it should be redesigned and revert to an alternative new or previous design. All the other writers here know it’s a Motorola defect not our lack of skills. John
simon says
Taking a screenshot is a feature of android. I guess Motorola doesn’t change it at all.
Some vendors may modify this feature. For example, Samsung uses home button with power button. But for phones without physical home buttons, there are very limited options.
NEW!! Facebook page || Moto G How-to guides || Moto G online manual || Official Moto G user manual (PDF) || Android Guides || Chromecast Guides || Fire tablet guide || Moto E guide || Galaxy S6 Guides || Galaxy S7 Guides || Galaxy S8 Guides || Galaxy S9 Guides || Google Home Guides || Galaxy S10 Guides || Samsung Galaxy S20 Guides || Samsung Galaxy S21 Guides || Headphone and Earbuds Guides || Samsung Galaxy S22 Guides || Samsung Galaxy S23 Guides || Samsung Galaxy S24 GuidesDipanshu says
the image is saving from 1 hour but it didnt save
simon says
Reboot the phone and try again.
NEW!! Facebook page || Moto G How-to guides || Moto G online manual || Official Moto G user manual (PDF) || Android Guides || Chromecast Guides || Fire tablet guide || Moto E guide || Galaxy S6 Guides || Galaxy S7 Guides || Galaxy S8 Guides || Galaxy S9 Guides || Google Home Guides || Galaxy S10 Guides || Samsung Galaxy S20 Guides || Samsung Galaxy S21 Guides || Headphone and Earbuds Guides || Samsung Galaxy S22 Guides || Samsung Galaxy S23 Guides || Samsung Galaxy S24 GuidesWilfredo Barrett says
HI. Ive had no problems taking screenshots up to now. My last screenshot doesnt show in Gallery (only a black image) and in the notification panel there is a Notification that reads “Screenshot uploading” that stays forever and nothing happens with screenshot in gray. Ive rebooted phone. Notification goes away. When i try to take screenshot again, everything repeats. Help. (Moto G 1st Gen)
simon says
Did you turn on any developer options?
NEW!! Facebook page || Moto G How-to guides || Moto G online manual || Official Moto G user manual (PDF) || Android Guides || Chromecast Guides || Fire tablet guide || Moto E guide || Galaxy S6 Guides || Galaxy S7 Guides || Galaxy S8 Guides || Galaxy S9 Guides || Google Home Guides || Galaxy S10 Guides || Samsung Galaxy S20 Guides || Samsung Galaxy S21 Guides || Headphone and Earbuds Guides || Samsung Galaxy S22 Guides || Samsung Galaxy S23 Guides || Samsung Galaxy S24 GuidesMahes says
Its not working can you please say it clear
poonam says
Its not working.suggest
simon says
practice, and practice… You will know how simple it is once you can do it.
NEW!! Facebook page || Moto G How-to guides || Moto G online manual || Official Moto G user manual (PDF) || Android Guides || Chromecast Guides || Fire tablet guide || Moto E guide || Galaxy S6 Guides || Galaxy S7 Guides || Galaxy S8 Guides || Galaxy S9 Guides || Google Home Guides || Galaxy S10 Guides || Samsung Galaxy S20 Guides || Samsung Galaxy S21 Guides || Headphone and Earbuds Guides || Samsung Galaxy S22 Guides || Samsung Galaxy S23 Guides || Samsung Galaxy S24 GuidesMahes says
You have said that both button should be pressed together when i press that together i am getting the power option and the sound option in the screen its not taking screen shot
simon says
Just practice more times.
If you get power options, it means you pressed the power button too early.
If you get volume options, it means you pressed the volume button too early.
NEW!! Facebook page || Moto G How-to guides || Moto G online manual || Official Moto G user manual (PDF) || Android Guides || Chromecast Guides || Fire tablet guide || Moto E guide || Galaxy S6 Guides || Galaxy S7 Guides || Galaxy S8 Guides || Galaxy S9 Guides || Google Home Guides || Galaxy S10 Guides || Samsung Galaxy S20 Guides || Samsung Galaxy S21 Guides || Headphone and Earbuds Guides || Samsung Galaxy S22 Guides || Samsung Galaxy S23 Guides || Samsung Galaxy S24 GuidesDonna says
ohmigod you are AWESOME.
Saurabh Madnani says
I’m able to capture the screenshot but it shows the image in the notification bar with the title “Screenshot is being saved.” for a long long time and eventually the screenshot doesn’t get saved. Please help me find a solution to this problem. Thank you.
simon says
Can you check the pictures/screenshot folder manually with a file manager?
You may also try to reboot the phone to see whether it helps.
NEW!! Facebook page || Moto G How-to guides || Moto G online manual || Official Moto G user manual (PDF) || Android Guides || Chromecast Guides || Fire tablet guide || Moto E guide || Galaxy S6 Guides || Galaxy S7 Guides || Galaxy S8 Guides || Galaxy S9 Guides || Google Home Guides || Galaxy S10 Guides || Samsung Galaxy S20 Guides || Samsung Galaxy S21 Guides || Headphone and Earbuds Guides || Samsung Galaxy S22 Guides || Samsung Galaxy S23 Guides || Samsung Galaxy S24 Guidesjeetu says
I have moto g 2nd gen the problem is whenever I open my camera it says camera busy and restart your phone . I tried many times but still my camera is not working so pls tell me what to do?
simon says
Did you try to reboot the phone?
NEW!! Facebook page || Moto G How-to guides || Moto G online manual || Official Moto G user manual (PDF) || Android Guides || Chromecast Guides || Fire tablet guide || Moto E guide || Galaxy S6 Guides || Galaxy S7 Guides || Galaxy S8 Guides || Galaxy S9 Guides || Google Home Guides || Galaxy S10 Guides || Samsung Galaxy S20 Guides || Samsung Galaxy S21 Guides || Headphone and Earbuds Guides || Samsung Galaxy S22 Guides || Samsung Galaxy S23 Guides || Samsung Galaxy S24 GuidesKen says
Fanastic! You’ll have to practice to take a simple screenshot? Wait two seconds? It’s 2015 ffs! Is it some kind of game!? This is one of the quirks that makes me hate my Moto!
billh says
Try the power button and home button at the same time
simon says
there is no hardware home button on moto g. The software home button doesn’t work for this.
NEW!! Facebook page || Moto G How-to guides || Moto G online manual || Official Moto G user manual (PDF) || Android Guides || Chromecast Guides || Fire tablet guide || Moto E guide || Galaxy S6 Guides || Galaxy S7 Guides || Galaxy S8 Guides || Galaxy S9 Guides || Google Home Guides || Galaxy S10 Guides || Samsung Galaxy S20 Guides || Samsung Galaxy S21 Guides || Headphone and Earbuds Guides || Samsung Galaxy S22 Guides || Samsung Galaxy S23 Guides || Samsung Galaxy S24 GuidesNoel says
You don’t need to turn the volume right down. All it takes is a little precision. My screenshot is taken within a second by quickly pressing the power+volumeDown buttons precisely at the same time. If you press the combination and you see the volume meter appear on screen, or it’s taking longer than 2secs, chances are you didn’t press the buttons properly and you should stop holding them down because your phone will restart.
I find holding the phone horizontally makes the process easier, so give it a try.
Pete says
that works a treat Noel. cheers 🙂
Shorty says
RE:Noel….I’ve been working on this for some time after reading your your message I finally got it right…..you’re a GENIUS, thanks!!
Nell says
Yes, because of the advice above to hold the Moto horizontally before pressing the 2 buttons, screenshot finally worked for me – after 20 minutes of repeatedly trying! But the degree of precision required to take a screenshot by this method is utterly ridiculous. It’s laughable. Have we nothing better to do with our lives than needing to remember at some pertinent point in 5 months’ time the level of exactitude needed to take a screenshot, and then to hope that we can manage that exactitude in the moment that the screenshot is required?
No!
I shall find an app that will take a screenshot easily and reliably.
simon says
if you take screenshot frequently, it is better and easier to do it through a PC. This is what most developers do.
NEW!! Facebook page || Moto G How-to guides || Moto G online manual || Official Moto G user manual (PDF) || Android Guides || Chromecast Guides || Fire tablet guide || Moto E guide || Galaxy S6 Guides || Galaxy S7 Guides || Galaxy S8 Guides || Galaxy S9 Guides || Google Home Guides || Galaxy S10 Guides || Samsung Galaxy S20 Guides || Samsung Galaxy S21 Guides || Headphone and Earbuds Guides || Samsung Galaxy S22 Guides || Samsung Galaxy S23 Guides || Samsung Galaxy S24 GuidesRichard says
That’s the vital advice. thanks.
Hold the phone horizontal.
You’d think that Android would make this less finicky. Oh well.
Glyn says
Thanks Noel, I had the same trouble as the other guys. Holding the phone facedown and horizontally did the trick. My only issue now there is no screenshot folder in my Gallery, so I cant’t find it. What next?
simon says
Screenshots folder is under Pictures in the internal storage. You may install a file manager. e.g., ES File Explorer, to get the detailed path location.
Once screenshot was taken, you should be able to find it in Gallery app.
NEW!! Facebook page || Moto G How-to guides || Moto G online manual || Official Moto G user manual (PDF) || Android Guides || Chromecast Guides || Fire tablet guide || Moto E guide || Galaxy S6 Guides || Galaxy S7 Guides || Galaxy S8 Guides || Galaxy S9 Guides || Google Home Guides || Galaxy S10 Guides || Samsung Galaxy S20 Guides || Samsung Galaxy S21 Guides || Headphone and Earbuds Guides || Samsung Galaxy S22 Guides || Samsung Galaxy S23 Guides || Samsung Galaxy S24 Guidesom says
My mobile doesn’t take a screen shot but instead is shut downs its moto g 2 4.4.4 version
simon says
You pressed power button toooooo loooooong.
NEW!! Facebook page || Moto G How-to guides || Moto G online manual || Official Moto G user manual (PDF) || Android Guides || Chromecast Guides || Fire tablet guide || Moto E guide || Galaxy S6 Guides || Galaxy S7 Guides || Galaxy S8 Guides || Galaxy S9 Guides || Google Home Guides || Galaxy S10 Guides || Samsung Galaxy S20 Guides || Samsung Galaxy S21 Guides || Headphone and Earbuds Guides || Samsung Galaxy S22 Guides || Samsung Galaxy S23 Guides || Samsung Galaxy S24 GuidesNoel says
I’m using moto G 4g and you have to do it precisely at the same time. I have a thread about it, posted today
JamesLewis says
Remember, its not any volume button, it is the volume DOWN button.
Liz Sowers says
Turn the volume all the way down before u take the screenshot!
Don says
I don’t like the button combo that activates screenshots for motorola-power and volume bottoms held for three secs. Because the volume indicator gets caught in the capture and obscures part of the pic which is sometimes the part I want to capture. Is there a way to a sign screenshot to diff buttons or turn the volume indicator off so it does get caught in the screen shot?
Don says
*doesn’t get caught in the capture…grrr@auto correct and not yet figuring how to disable it
simon says
You pressed volume button too early. If you see volume indicator on the screen, you should wait a few seconds, and try again.
NEW!! Facebook page || Moto G How-to guides || Moto G online manual || Official Moto G user manual (PDF) || Android Guides || Chromecast Guides || Fire tablet guide || Moto E guide || Galaxy S6 Guides || Galaxy S7 Guides || Galaxy S8 Guides || Galaxy S9 Guides || Google Home Guides || Galaxy S10 Guides || Samsung Galaxy S20 Guides || Samsung Galaxy S21 Guides || Headphone and Earbuds Guides || Samsung Galaxy S22 Guides || Samsung Galaxy S23 Guides || Samsung Galaxy S24 Guideshari says
Am using moto g2
A star icon suddenly appeared on notification bar near by the sim icon.what is that icon represent s
simon says
Because you set the notification to priority mode. Please check this guide on how to use Lollipop notification and interruptions: http://gadgetguideonline.com/android/lollipop/how-to-use-android-lollipops-notification-and-interruption/
NEW!! Facebook page || Moto G How-to guides || Moto G online manual || Official Moto G user manual (PDF) || Android Guides || Chromecast Guides || Fire tablet guide || Moto E guide || Galaxy S6 Guides || Galaxy S7 Guides || Galaxy S8 Guides || Galaxy S9 Guides || Google Home Guides || Galaxy S10 Guides || Samsung Galaxy S20 Guides || Samsung Galaxy S21 Guides || Headphone and Earbuds Guides || Samsung Galaxy S22 Guides || Samsung Galaxy S23 Guides || Samsung Galaxy S24 Guidesggt says
It is not working on my moto g 2nd gen… Phone got booted twice.. 🙁 🙁
simon says
More practice. You should check the screen. If the power option or volume setting comes, you should release the buttons. It indicates you failed to press them simultaneously and triggered other functions.
NEW!! Facebook page || Moto G How-to guides || Moto G online manual || Official Moto G user manual (PDF) || Android Guides || Chromecast Guides || Fire tablet guide || Moto E guide || Galaxy S6 Guides || Galaxy S7 Guides || Galaxy S8 Guides || Galaxy S9 Guides || Google Home Guides || Galaxy S10 Guides || Samsung Galaxy S20 Guides || Samsung Galaxy S21 Guides || Headphone and Earbuds Guides || Samsung Galaxy S22 Guides || Samsung Galaxy S23 Guides || Samsung Galaxy S24 GuidesDhinesh says
How to crop the screenshots in moto g?
simon says
Gallery or photos app can edit the screenshot. Actually, all photo editors can edit the screenshot in moto g because screenshot is saved as normal pictures.
NEW!! Facebook page || Moto G How-to guides || Moto G online manual || Official Moto G user manual (PDF) || Android Guides || Chromecast Guides || Fire tablet guide || Moto E guide || Galaxy S6 Guides || Galaxy S7 Guides || Galaxy S8 Guides || Galaxy S9 Guides || Google Home Guides || Galaxy S10 Guides || Samsung Galaxy S20 Guides || Samsung Galaxy S21 Guides || Headphone and Earbuds Guides || Samsung Galaxy S22 Guides || Samsung Galaxy S23 Guides || Samsung Galaxy S24 GuidesBrenda Heidelbach Stevens says
Is there any way to take a screen shot with the volume control showing in the pic? I can usually crop it out but it blocks part of the pic.
simon says
By default, there should be no volume control in screenshot. Screenshot should be identical to your current screen. If you see the volume control on the screen, you can wait till it disappears. Then take the screenshot again.
NEW!! Facebook page || Moto G How-to guides || Moto G online manual || Official Moto G user manual (PDF) || Android Guides || Chromecast Guides || Fire tablet guide || Moto E guide || Galaxy S6 Guides || Galaxy S7 Guides || Galaxy S8 Guides || Galaxy S9 Guides || Google Home Guides || Galaxy S10 Guides || Samsung Galaxy S20 Guides || Samsung Galaxy S21 Guides || Headphone and Earbuds Guides || Samsung Galaxy S22 Guides || Samsung Galaxy S23 Guides || Samsung Galaxy S24 Guidesjamal says
Um every time you screen shot with the moto g it always has the volume in the way there is now way to cont get it out of the pic is there without crop it and losing some of your picture?
Adi says
Hey..Thanks a lot..Presiously I had tried a lot of times but didn’t work…thanks a lot..
wendy says
They need to make a simpler way, I’ve been going at it for 5 minutes now and keep switching my phone off or getting some weird reboot message like you see on old pc’s, oops!! Heheh, I’ll keep trying.
simon says
If you need take a lot of screenshots, you can do this from a pc as well.
NEW!! Facebook page || Moto G How-to guides || Moto G online manual || Official Moto G user manual (PDF) || Android Guides || Chromecast Guides || Fire tablet guide || Moto E guide || Galaxy S6 Guides || Galaxy S7 Guides || Galaxy S8 Guides || Galaxy S9 Guides || Google Home Guides || Galaxy S10 Guides || Samsung Galaxy S20 Guides || Samsung Galaxy S21 Guides || Headphone and Earbuds Guides || Samsung Galaxy S22 Guides || Samsung Galaxy S23 Guides || Samsung Galaxy S24 Guidessuvi says
Thank You so much !!!
It Worked….
Steps :
1) Put cell on vibrating mode
2) Click Power button and volume low button togather
3) Here you go… your snapshot saved !! 🙂
jamal says
Your a straight genius’s haha
Pramod Mishra says
After pressing both the keys, a small screen appers. it describes the systems detail. anot another word-FASTBOOT OCCURES BEACUSE VOLUME KEY pressed.
simon says
Practice.
NEW!! Facebook page || Moto G How-to guides || Moto G online manual || Official Moto G user manual (PDF) || Android Guides || Chromecast Guides || Fire tablet guide || Moto E guide || Galaxy S6 Guides || Galaxy S7 Guides || Galaxy S8 Guides || Galaxy S9 Guides || Google Home Guides || Galaxy S10 Guides || Samsung Galaxy S20 Guides || Samsung Galaxy S21 Guides || Headphone and Earbuds Guides || Samsung Galaxy S22 Guides || Samsung Galaxy S23 Guides || Samsung Galaxy S24 Guidesmia says
I did it but d pic was not saved in my gallery
simon says
Did it notify you that screenshot was taken? If the screenshot was taken successfully, you should hear a shutter sound.
NEW!! Facebook page || Moto G How-to guides || Moto G online manual || Official Moto G user manual (PDF) || Android Guides || Chromecast Guides || Fire tablet guide || Moto E guide || Galaxy S6 Guides || Galaxy S7 Guides || Galaxy S8 Guides || Galaxy S9 Guides || Google Home Guides || Galaxy S10 Guides || Samsung Galaxy S20 Guides || Samsung Galaxy S21 Guides || Headphone and Earbuds Guides || Samsung Galaxy S22 Guides || Samsung Galaxy S23 Guides || Samsung Galaxy S24 GuidesGirish Iyer says
Its simple. 1. Put the phone on vibrate. 2. press the Power and lower volume key at the same time.
Thanks Deborah…I took the cue from you
sasidhar says
Thank you …………….. Its working
Bishu says
Thanks for this link as I got the points to take a screenshot from my mobile…. 🙂
Pooja Maity says
Tried numerous times but it’s not working 🙁
simon says
Try again based on what you get. If you get the power option, it means you pressed the volume down button to later.
NEW!! Facebook page || Moto G How-to guides || Moto G online manual || Official Moto G user manual (PDF) || Android Guides || Chromecast Guides || Fire tablet guide || Moto E guide || Galaxy S6 Guides || Galaxy S7 Guides || Galaxy S8 Guides || Galaxy S9 Guides || Google Home Guides || Galaxy S10 Guides || Samsung Galaxy S20 Guides || Samsung Galaxy S21 Guides || Headphone and Earbuds Guides || Samsung Galaxy S22 Guides || Samsung Galaxy S23 Guides || Samsung Galaxy S24 Guidesuttam Kumar says
I have done it in 1st try
pallav mukherjee says
in about 3 hrs my whole battery drains out after full charge of 100% in my new moto g what to do now
simon says
You need tap the battery to see the how the battery was drained. Settings–battery.
NEW!! Facebook page || Moto G How-to guides || Moto G online manual || Official Moto G user manual (PDF) || Android Guides || Chromecast Guides || Fire tablet guide || Moto E guide || Galaxy S6 Guides || Galaxy S7 Guides || Galaxy S8 Guides || Galaxy S9 Guides || Google Home Guides || Galaxy S10 Guides || Samsung Galaxy S20 Guides || Samsung Galaxy S21 Guides || Headphone and Earbuds Guides || Samsung Galaxy S22 Guides || Samsung Galaxy S23 Guides || Samsung Galaxy S24 GuidesLiz Sowers says
I learned quickly to screen shot but what is it used for?
simon says
To share the screen with others, to keep a record of a website…..
NEW!! Facebook page || Moto G How-to guides || Moto G online manual || Official Moto G user manual (PDF) || Android Guides || Chromecast Guides || Fire tablet guide || Moto E guide || Galaxy S6 Guides || Galaxy S7 Guides || Galaxy S8 Guides || Galaxy S9 Guides || Google Home Guides || Galaxy S10 Guides || Samsung Galaxy S20 Guides || Samsung Galaxy S21 Guides || Headphone and Earbuds Guides || Samsung Galaxy S22 Guides || Samsung Galaxy S23 Guides || Samsung Galaxy S24 GuidesJaison says
S..it is working.. Thanks moto
Danny el Toruan says
This is really helpful and works for me.. Thank you very much
Stuart says
That’s a difficult feat to pull off…works but you need to work on it. Well done Motorola for keeping their customers on their toes…
manivannan says
Yes, your method works. Was able to take snapshots. Thank you very much.
It works says
Just go to Settings, Buttons, Power Button and enable Take Screenshot. After hold press power button and select take screenshort from the menu in the screen.
Ramsurkar says
would rooting the phone temper my warranty?
simon says
Yes. You need unroot it before visiting the service centre. The damage caused by rooting (e.g., cannot reboot) is not covered by warranty.
NEW!! Facebook page || Moto G How-to guides || Moto G online manual || Official Moto G user manual (PDF) || Android Guides || Chromecast Guides || Fire tablet guide || Moto E guide || Galaxy S6 Guides || Galaxy S7 Guides || Galaxy S8 Guides || Galaxy S9 Guides || Google Home Guides || Galaxy S10 Guides || Samsung Galaxy S20 Guides || Samsung Galaxy S21 Guides || Headphone and Earbuds Guides || Samsung Galaxy S22 Guides || Samsung Galaxy S23 Guides || Samsung Galaxy S24 GuidesPankaj says
Working fine. thanksssssssssssssssssssssssss
prateek Bhadoria says
Yippee…. I got it thanks simon….
JamesML says
Guys, you only have to press the power button and ONE of the volume buttons. Not both. 😉
Mohit says
There were problems with Moto G dual sim regarding connectivity issues..after it got updated to 4.4.2.. Can we know when it would be either update 4.4.3 or OTA Update (174.44.1), which is available for single sim
http://www.androidorigin.com/motorola-moto-g-gets-new-ota-update-174-44-1-bugs-fixed/
simon says
In different regions, the update is released in different time. You may check with local Motorola service centre on the schedule.
NEW!! Facebook page || Moto G How-to guides || Moto G online manual || Official Moto G user manual (PDF) || Android Guides || Chromecast Guides || Fire tablet guide || Moto E guide || Galaxy S6 Guides || Galaxy S7 Guides || Galaxy S8 Guides || Galaxy S9 Guides || Google Home Guides || Galaxy S10 Guides || Samsung Galaxy S20 Guides || Samsung Galaxy S21 Guides || Headphone and Earbuds Guides || Samsung Galaxy S22 Guides || Samsung Galaxy S23 Guides || Samsung Galaxy S24 Guideshuma says
I am not able to have a screenshot by the method given above
simon says
Just practice. You either press the power button or the volume down button too early. The screen feedback will show this.
NEW!! Facebook page || Moto G How-to guides || Moto G online manual || Official Moto G user manual (PDF) || Android Guides || Chromecast Guides || Fire tablet guide || Moto E guide || Galaxy S6 Guides || Galaxy S7 Guides || Galaxy S8 Guides || Galaxy S9 Guides || Google Home Guides || Galaxy S10 Guides || Samsung Galaxy S20 Guides || Samsung Galaxy S21 Guides || Headphone and Earbuds Guides || Samsung Galaxy S22 Guides || Samsung Galaxy S23 Guides || Samsung Galaxy S24 Guidesilyasnone says
it’s working
Akhilesh Arnepalli says
can i copy my sms in sim to phone and converse???
simon says
In the messaging app, tap Menu –Setting – text. You copy SMS on SIM card to phone storage.
NEW!! Facebook page || Moto G How-to guides || Moto G online manual || Official Moto G user manual (PDF) || Android Guides || Chromecast Guides || Fire tablet guide || Moto E guide || Galaxy S6 Guides || Galaxy S7 Guides || Galaxy S8 Guides || Galaxy S9 Guides || Google Home Guides || Galaxy S10 Guides || Samsung Galaxy S20 Guides || Samsung Galaxy S21 Guides || Headphone and Earbuds Guides || Samsung Galaxy S22 Guides || Samsung Galaxy S23 Guides || Samsung Galaxy S24 Guidesjane says
this is a very stupid, hard, and inconsistent way to capture sceenshots. why can’t android just enable apps to do this??
simon says
In some countries, there are some legal issues.
NEW!! Facebook page || Moto G How-to guides || Moto G online manual || Official Moto G user manual (PDF) || Android Guides || Chromecast Guides || Fire tablet guide || Moto E guide || Galaxy S6 Guides || Galaxy S7 Guides || Galaxy S8 Guides || Galaxy S9 Guides || Google Home Guides || Galaxy S10 Guides || Samsung Galaxy S20 Guides || Samsung Galaxy S21 Guides || Headphone and Earbuds Guides || Samsung Galaxy S22 Guides || Samsung Galaxy S23 Guides || Samsung Galaxy S24 Guidessudhir says
Thanks 4 guide, it woks perfectly its awesum function without any apps it work
varatharajan v says
Awesome..Thanks for nice info
Philippe says
Many thanks : il works perfectly 😀
Philippe says
“it works”…
lalit21itm says
its very simple press both button at same time but bottom part of both button wait for 3 sec . it will work
Santhosh says
Sorry guys. I couldn’t take screenshot.
I tried and tried.
Thing is I have disabled many apps to save my battery. Pls help me
simon says
You have to continue trying. Once you get it, you will know it’s so simple.
You can install greenify to save battery. Disabling apps may not always help.
NEW!! Facebook page || Moto G How-to guides || Moto G online manual || Official Moto G user manual (PDF) || Android Guides || Chromecast Guides || Fire tablet guide || Moto E guide || Galaxy S6 Guides || Galaxy S7 Guides || Galaxy S8 Guides || Galaxy S9 Guides || Google Home Guides || Galaxy S10 Guides || Samsung Galaxy S20 Guides || Samsung Galaxy S21 Guides || Headphone and Earbuds Guides || Samsung Galaxy S22 Guides || Samsung Galaxy S23 Guides || Samsung Galaxy S24 Guidesmihir says
When I hold down the button it just restarts and no screenshot I’d captured
simon says
Timing! Timing! Timing!
it sounds like gambling before you get used to it.
NEW!! Facebook page || Moto G How-to guides || Moto G online manual || Official Moto G user manual (PDF) || Android Guides || Chromecast Guides || Fire tablet guide || Moto E guide || Galaxy S6 Guides || Galaxy S7 Guides || Galaxy S8 Guides || Galaxy S9 Guides || Google Home Guides || Galaxy S10 Guides || Samsung Galaxy S20 Guides || Samsung Galaxy S21 Guides || Headphone and Earbuds Guides || Samsung Galaxy S22 Guides || Samsung Galaxy S23 Guides || Samsung Galaxy S24 GuidesMacro Seller says
Its nothing about timing why are you all trying to confuse its easy just press both power and volume down at the same time and keep them pressed until you hear shutter sound and you will see screenshot being saved. Don’t confuse people. I followed instructions here and more confused it is simple both together and keep them pressed takes a sec or so
simon says
For experienced Android users, this is not an issue.
But for many new Android users, the “simultaneous” is proven a problem based on my observation. If they cannot press and hold the two buttons simultaneously, either power option appears or the volume option appears.
The solution is to slightly press power button earlier because power button is waiting for actions of press, press and hold, and long press and hold (for rebooting). So, it tolerates about 200-400ms press without responding, and therefore it is safer to press power button “slightly” earlier. Volume rocker does not wait for more actions. This is how the buttons are designed.
NEW!! Facebook page || Moto G How-to guides || Moto G online manual || Official Moto G user manual (PDF) || Android Guides || Chromecast Guides || Fire tablet guide || Moto E guide || Galaxy S6 Guides || Galaxy S7 Guides || Galaxy S8 Guides || Galaxy S9 Guides || Google Home Guides || Galaxy S10 Guides || Samsung Galaxy S20 Guides || Samsung Galaxy S21 Guides || Headphone and Earbuds Guides || Samsung Galaxy S22 Guides || Samsung Galaxy S23 Guides || Samsung Galaxy S24 Guidesnaveen says
Hello plz help me how to crop the image file when it is in zoom mode
simon says
You need third-party photo editing app to achieve this.
NEW!! Facebook page || Moto G How-to guides || Moto G online manual || Official Moto G user manual (PDF) || Android Guides || Chromecast Guides || Fire tablet guide || Moto E guide || Galaxy S6 Guides || Galaxy S7 Guides || Galaxy S8 Guides || Galaxy S9 Guides || Google Home Guides || Galaxy S10 Guides || Samsung Galaxy S20 Guides || Samsung Galaxy S21 Guides || Headphone and Earbuds Guides || Samsung Galaxy S22 Guides || Samsung Galaxy S23 Guides || Samsung Galaxy S24 GuidesMaulik Suthar says
got it on first try…:)
Lilz says
Heeeeeeeeeeeeeelp me! I have been trying for what seems like days, I no longer see light at the end of the tunnel! Please aid me in my recovery, just enlighten me, how do I screenshot on a moto G_
simon says
Practice.
NEW!! Facebook page || Moto G How-to guides || Moto G online manual || Official Moto G user manual (PDF) || Android Guides || Chromecast Guides || Fire tablet guide || Moto E guide || Galaxy S6 Guides || Galaxy S7 Guides || Galaxy S8 Guides || Galaxy S9 Guides || Google Home Guides || Galaxy S10 Guides || Samsung Galaxy S20 Guides || Samsung Galaxy S21 Guides || Headphone and Earbuds Guides || Samsung Galaxy S22 Guides || Samsung Galaxy S23 Guides || Samsung Galaxy S24 GuidesKingben says
I figured out the the trick to take screenshots on the Moto G. If you press the volume down in the normal way, it will rather show the volume bar. The trick is to press volume down at the very edge and not halfway.(assume the volume button is about 100mm in length) only press about 10mm near the bottom of the Volume button + the power button at the same time for about 2 secs. Hope this helps. Regards, Ben. (I almost gave up initially.)
Junia says
YES this is the ONLY way it’s worked for me.
Marimuthu K says
Lilz hold your device in such a way to use your two index fingers; left index finger on power button and right one on volume down now try you will smile SURE
Mustafa says
Does Moto G will get further updates after 4.4.2 kitkat ? means 4.4.3 & 4.4.4 like this updates any info do you have about it ? coz recently nexus-5 got 4.4.3 update…..
thank u .
simon says
No confirmation. But Motorola got very good record in updating the handsets, especially for Moto X and Moto G.
Soon, Motorola will be under Lenovo. Nobody can confirm the update plan for Moto G.
NEW!! Facebook page || Moto G How-to guides || Moto G online manual || Official Moto G user manual (PDF) || Android Guides || Chromecast Guides || Fire tablet guide || Moto E guide || Galaxy S6 Guides || Galaxy S7 Guides || Galaxy S8 Guides || Galaxy S9 Guides || Google Home Guides || Galaxy S10 Guides || Samsung Galaxy S20 Guides || Samsung Galaxy S21 Guides || Headphone and Earbuds Guides || Samsung Galaxy S22 Guides || Samsung Galaxy S23 Guides || Samsung Galaxy S24 Guidesmustafa says
How to save new contacts in sim card instead to save it to Google account in moto g , I am not getting that option in it. And also suggest me good file manager to suit my moto g.
simon says
I don’t know there are any settings that allow you to save contacts to SIM card by default in Moto G.
You can copy contacts to SIM card with this app: https://play.google.com/store/apps/details?id=com.shao.Copy2SIM
You can also in Peoples app, tap menu, choose import/export, then export to SIM card (this feature may be not available in all regions/carriers).
NEW!! Facebook page || Moto G How-to guides || Moto G online manual || Official Moto G user manual (PDF) || Android Guides || Chromecast Guides || Fire tablet guide || Moto E guide || Galaxy S6 Guides || Galaxy S7 Guides || Galaxy S8 Guides || Galaxy S9 Guides || Google Home Guides || Galaxy S10 Guides || Samsung Galaxy S20 Guides || Samsung Galaxy S21 Guides || Headphone and Earbuds Guides || Samsung Galaxy S22 Guides || Samsung Galaxy S23 Guides || Samsung Galaxy S24 Guidesdeepika says
I want to know how to save photo from social site like Facebook, twitter etc
simon says
For Facebook, it depends on the settings of the photo. For twitter, you can log tap the image to save pictures.
Of course, this may also depend on the app you are using.
NEW!! Facebook page || Moto G How-to guides || Moto G online manual || Official Moto G user manual (PDF) || Android Guides || Chromecast Guides || Fire tablet guide || Moto E guide || Galaxy S6 Guides || Galaxy S7 Guides || Galaxy S8 Guides || Galaxy S9 Guides || Google Home Guides || Galaxy S10 Guides || Samsung Galaxy S20 Guides || Samsung Galaxy S21 Guides || Headphone and Earbuds Guides || Samsung Galaxy S22 Guides || Samsung Galaxy S23 Guides || Samsung Galaxy S24 Guidesazad says
In case if you are using default browser Chrome, long press on photo which you want to save from any website,
mark says
which call recorder do works on moto g 4.4, i am tired of checking each app and changing every settings of it, just to make it work.
simon says
Most call recorders do NOT work with KitKat. You probably have to be patient.
If your Moto G is not rooted, you can try this one: https://play.google.com/store/apps/details?id=polis.app.callrecorder
if your Moto G is rooted, you can try this (please try the free trial version first, noboay can guarantee it will work on your Moto G): https://play.google.com/store/apps/details?id=com.skvalex.callrecorder
NEW!! Facebook page || Moto G How-to guides || Moto G online manual || Official Moto G user manual (PDF) || Android Guides || Chromecast Guides || Fire tablet guide || Moto E guide || Galaxy S6 Guides || Galaxy S7 Guides || Galaxy S8 Guides || Galaxy S9 Guides || Google Home Guides || Galaxy S10 Guides || Samsung Galaxy S20 Guides || Samsung Galaxy S21 Guides || Headphone and Earbuds Guides || Samsung Galaxy S22 Guides || Samsung Galaxy S23 Guides || Samsung Galaxy S24 Guidesazad says
It takes me to press power button for less than half second and then quickly press volume down….. Done !!!. But it is most bizarre way to take screenshot. Thanks for sharing.
simon says
Glad to know you can take screenshot now.
This is the default method of taking a screenshot on all Android. Some vendors add a few other ways to do it, for example, Galaxy Note series can use the stylus (S Pen) to take screenshots.
If you need to take a lot of screenshot, you’d better to do it in ADB from your PC. Most screenshot apps require rooted phone.
NEW!! Facebook page || Moto G How-to guides || Moto G online manual || Official Moto G user manual (PDF) || Android Guides || Chromecast Guides || Fire tablet guide || Moto E guide || Galaxy S6 Guides || Galaxy S7 Guides || Galaxy S8 Guides || Galaxy S9 Guides || Google Home Guides || Galaxy S10 Guides || Samsung Galaxy S20 Guides || Samsung Galaxy S21 Guides || Headphone and Earbuds Guides || Samsung Galaxy S22 Guides || Samsung Galaxy S23 Guides || Samsung Galaxy S24 GuidesKen says
Thanks! First couple of attempts didn’t work but after a few tries I was able to do it at will. The whole thing is pretty clumsy… which is kind of a shame since taking screenshots is a great start to asking for help when you need it.
simon says
Yes, it is not an easy job. But once you get used to it, it is simple.
If you need take a lot of screenshot, it is better to connect Moto G to PC and take screenshot from ADB.
NEW!! Facebook page || Moto G How-to guides || Moto G online manual || Official Moto G user manual (PDF) || Android Guides || Chromecast Guides || Fire tablet guide || Moto E guide || Galaxy S6 Guides || Galaxy S7 Guides || Galaxy S8 Guides || Galaxy S9 Guides || Google Home Guides || Galaxy S10 Guides || Samsung Galaxy S20 Guides || Samsung Galaxy S21 Guides || Headphone and Earbuds Guides || Samsung Galaxy S22 Guides || Samsung Galaxy S23 Guides || Samsung Galaxy S24 Guidesjayson says
Lots and lots of trying then suddenly got it. It is all about timing but it does work. I find it easier to hold the phone flat horizontal not upright then you can get index fingers of both hands on power and volume button which for me makes it easier to synch the press
Marimuthu K says
It works perfectly. Thanks
thiagu says
Thanks for the article. The trick of pressing is press both times together at same time and not one by one.
simon says
Yes, to take the screenshot, you need press and hold both keys simultaneously.
But in practice, you can press and hold the power button slightly earlier. If you press the volume down key earlier, you will fail to get the screenshot.
NEW!! Facebook page || Moto G How-to guides || Moto G online manual || Official Moto G user manual (PDF) || Android Guides || Chromecast Guides || Fire tablet guide || Moto E guide || Galaxy S6 Guides || Galaxy S7 Guides || Galaxy S8 Guides || Galaxy S9 Guides || Google Home Guides || Galaxy S10 Guides || Samsung Galaxy S20 Guides || Samsung Galaxy S21 Guides || Headphone and Earbuds Guides || Samsung Galaxy S22 Guides || Samsung Galaxy S23 Guides || Samsung Galaxy S24 Guidescarol says
I can’t tried a lot . I’m giving up
Evelyn Greer says
Takes lots and lots of practice. And doesn’t always work . only way I got it to work was to make sure it was in vibrate.
Evelyn Greer says
Think I am getting it. Loads of practice. Must be on vibrate first and then hold both things together. Thanks
simon says
Glad to know you can take screenshot on Moto G.
Actually, it is not necessary to be on vibrate. You enter that state because you pressed volume down button, but screenshot was not taken.
NEW!! Facebook page || Moto G How-to guides || Moto G online manual || Official Moto G user manual (PDF) || Android Guides || Chromecast Guides || Fire tablet guide || Moto E guide || Galaxy S6 Guides || Galaxy S7 Guides || Galaxy S8 Guides || Galaxy S9 Guides || Google Home Guides || Galaxy S10 Guides || Samsung Galaxy S20 Guides || Samsung Galaxy S21 Guides || Headphone and Earbuds Guides || Samsung Galaxy S22 Guides || Samsung Galaxy S23 Guides || Samsung Galaxy S24 GuidesEvelyn Greer says
Tried and tried but no luck. No picture at sll
simon says
What do you get, if you press and hold these two buttons?
NEW!! Facebook page || Moto G How-to guides || Moto G online manual || Official Moto G user manual (PDF) || Android Guides || Chromecast Guides || Fire tablet guide || Moto E guide || Galaxy S6 Guides || Galaxy S7 Guides || Galaxy S8 Guides || Galaxy S9 Guides || Google Home Guides || Galaxy S10 Guides || Samsung Galaxy S20 Guides || Samsung Galaxy S21 Guides || Headphone and Earbuds Guides || Samsung Galaxy S22 Guides || Samsung Galaxy S23 Guides || Samsung Galaxy S24 GuidesEvelyn Greer says
Usually get the volume turned on and off. Or the whole thing turns off. Did get screenshot once unable to repeat but it had volume control on it.
simon says
That means the timing is not good. You can press the power button “slightly” earlier.
NEW!! Facebook page || Moto G How-to guides || Moto G online manual || Official Moto G user manual (PDF) || Android Guides || Chromecast Guides || Fire tablet guide || Moto E guide || Galaxy S6 Guides || Galaxy S7 Guides || Galaxy S8 Guides || Galaxy S9 Guides || Google Home Guides || Galaxy S10 Guides || Samsung Galaxy S20 Guides || Samsung Galaxy S21 Guides || Headphone and Earbuds Guides || Samsung Galaxy S22 Guides || Samsung Galaxy S23 Guides || Samsung Galaxy S24 GuidesShailesh Gala says
It doesn’t work with volume on silent mode. Moto Assist makes my phone on silent during night. Once I get out of silent mode, I am able to capture the screenshot!
Deborah says
I think I cracked it. I put the volume on vibrate then held the two together and it worked once I got the timing right. Thanks
Bala says
Osum tip… It really worked the way u said.. thanks a lot dear..
Girish Iyer says
Thanks Deborah I did it. I put the phone on vibrate and pressed the lower volume and Power at the same time.
deborah says
I have tried this many times now and i either get my screenshot with the volume status in it or it doesnt work at all. Please help.
simon says
The timing is important to take screenshot on Moto G. You got the volume status very likely because you pressed the power button too late. You can try to “slightly” press power button first.
NEW!! Facebook page || Moto G How-to guides || Moto G online manual || Official Moto G user manual (PDF) || Android Guides || Chromecast Guides || Fire tablet guide || Moto E guide || Galaxy S6 Guides || Galaxy S7 Guides || Galaxy S8 Guides || Galaxy S9 Guides || Google Home Guides || Galaxy S10 Guides || Samsung Galaxy S20 Guides || Samsung Galaxy S21 Guides || Headphone and Earbuds Guides || Samsung Galaxy S22 Guides || Samsung Galaxy S23 Guides || Samsung Galaxy S24 GuidesBala says
Awesome simon.. wonderful tip.. it worked out really.
Kz says
Thanks, I had tried taking screenshots many times but this one did it for me…
Mahes says
Whenever i press both the buttons for few seconds my phone is getting shut down its not taking screenshot….pls help me
simon says
You pressed power button to early, and too long. When you see power options on the screen, you should release the buttons and try to take screenshot again later.
NEW!! Facebook page || Moto G How-to guides || Moto G online manual || Official Moto G user manual (PDF) || Android Guides || Chromecast Guides || Fire tablet guide || Moto E guide || Galaxy S6 Guides || Galaxy S7 Guides || Galaxy S8 Guides || Galaxy S9 Guides || Google Home Guides || Galaxy S10 Guides || Samsung Galaxy S20 Guides || Samsung Galaxy S21 Guides || Headphone and Earbuds Guides || Samsung Galaxy S22 Guides || Samsung Galaxy S23 Guides || Samsung Galaxy S24 Guides