
You are not alone if you are confused by Moto G model names. There are simply too many Moto G models.
Motorola has been introducing more than 10 Moto G phone models every year since 2020. However, the naming convention of these models has become quite confusing for most potential buyers and even the sales staff in Lenovo/Motorola stores. The naming convention is often complex and doesn’t make sense, making it difficult for people to understand which Moto G model they should choose.
This Moto G guide explains the naming convention of Moto G phones in the US and international markets to help you understand the meaning of Moto G model names. It also includes a list of known Moto G models.
Why are there so many Moto G models?
When Google sold Motorola to Lenovo in 2024, Moto G was the most valuable brand in assets. The first generation of Moto G (2013) was a success in the crowded Android smartphone market.
The first generation of Moto G (2013) actually set the standard for a real middle-range smartphone: reasonable price with decent performance. Moto G 2014 (2nd Gen) was also well-received in the market.
Compared to Moto E (which is in the death spiral) and the abandoned Moto X, Moto G has its unique brand value among Android users.
After years of trial, Lenovo/Motorola found Moto G to be the most valuable brand, and therefore, they put the Moto G stick on as many phones as possible. Since 2020, on average, you’d expect one new Moto G model each month.
With Samsung and Apple dominating the high-end smartphone market, Motorola has to seek opportunities in the middle-range market where Moto G targets.
Currently, Motorola has 4 major brands (series) for smartphones:
- Moto E for entry-level Android phones. It is actually in the death spiral. The lower end of Moto G competes against Moto E directly.
- Moto G for middle-range Android phones.
- Motorola Edge (and Edge+) for the high-end Android phones.
- Motorola Razr (and Razr+) for foldable phones.
Motorola Edge never claimed a meaningful market share in the high-end market. Instead, Motorola has to lower the price so that Motorola Edge (and Edge+) can compete in the middle-range segment.
So, in the current situation, Motorola has to put most of its eggs into the Moto G and some into the Motorola Razr.
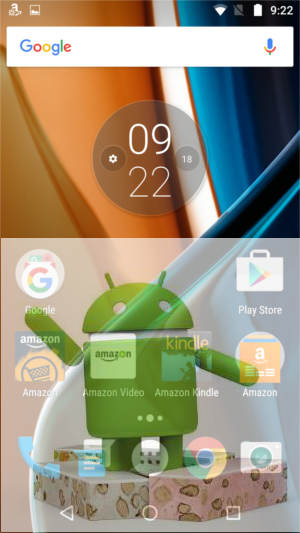

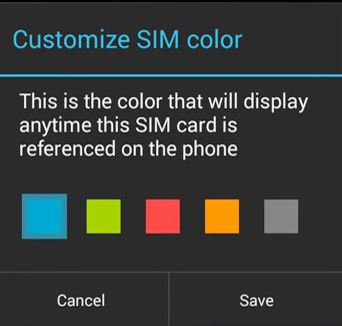 Update: if you want to make both SIM cards available at all times in dual SIM version of Moto G (all Moto G generations) so that you will not miss any calls (even when you are talking over one SIM card) , you may follow
Update: if you want to make both SIM cards available at all times in dual SIM version of Moto G (all Moto G generations) so that you will not miss any calls (even when you are talking over one SIM card) , you may follow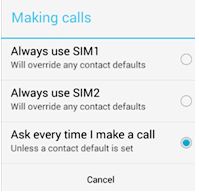 By default, when you dial a number, you will be asked for the SIM card to be used for that call. This is useful if you want to use different SIM cards for different numbers, and you need switch them frequently.
By default, when you dial a number, you will be asked for the SIM card to be used for that call. This is useful if you want to use different SIM cards for different numbers, and you need switch them frequently.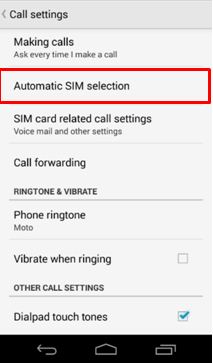 Moto G also has a nice feature in dual SIM cards models for those who have to switch between SIM cards for outgoing …
Moto G also has a nice feature in dual SIM cards models for those who have to switch between SIM cards for outgoing …